

| Cerius2 Modeling Environment |
This section explains
This section contains information on:
Related information
Some other Cerius2 application modules also contain various types of functionality for analyzing model geometry or calculating other types of surfaces. Information on using these tools is found in the specific documentation for the relevant application modules.
The basics of starting Cerius2 and using its interface are demonstrated in Introducing Cerius2 and described in The Cerius2 Interface.
You need to know how to build (Basic building) and/or load (Loading model structure files) models and should know how to select atoms in model(s) (Selecting atoms and groups of atoms).
If your session contains several models, you should know how to specify the current model (Specifying the current model) or select atoms in more than one model simultaneously (Selecting atoms in several models).
Why read this section
![]()
Measuring models
You can measure distances, angles, planes, torsions, and inversions for the atoms in a model and display these measurements in the model window or the text window.
This section includes information on measuring:
Accessing the tools
Access the Measurements control panel by selecting the Geometry/Measurements... menu item in the main control panel's menu bar.
The calculated measurements are represented in the model window by lines and labels. These are automatically updated whenever the model is modified, enabling you to monitor the effects of manipulations as you perform them.
To remove all measurements from the display, click the Delete measurements action button. To temporarily hide the calculated measurements (without deleting them), check the Hide measurements check box.
A tutorial example of using the Measurements control panel is found under Measuring components of the model's geometry.
Please see the on-screen help for details on the functioning of each control in the Measurements control panel.
Distances
Measuring distances
To measure the distances between atoms, you use the Distance tool.
![]()
Related information
Information on examining and changing bond lengths is contained under Examining and changing bond lengths.
To measure the angle involving any three atoms, you use the Angle tool.
![]()
Related information
Information on examining and changing angles is contained under Examining and changing angles.
Planes
Measuring angles defined
by two planes
To measure the angle between any two planes, you use the Plane tool.
![]()
To measure the torsion angle involving any four atoms, you use the Torsion tool.
![]()
Related information
Information on examining and changing torsions is contained in Examining and changing torsions.
Inversions
Measuring inversions or
out-of-plane angles
To measure the inversion or out-of-plane angle involving any four atoms, you use the Inversion tool. These atoms need not be bonded to each other. The vertex atom is the first one picked.
![]()
Accessing the tools
Access the Close Contacts control panel by selecting the Geometry/Close Contacts... menu item in the main control panel's menu bar. You use this control panel to calculate and display close contacts between all or selected atoms in one or more models.
Two criteria are available for determining whether atoms are too close together:
You may want to exclude certain atom pairs from the close contact calculation. You can exclude BONDED atoms or atoms in the same GROUP, FRAGMENT, or MODEL.
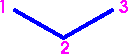
A fragment includes all members of a bonded set of atoms. You would, for example, set the exclusion to FRAGMENT if you were examining the fit of a small molecule to a receptor or surface in the same model and wanted to ignore any close contacts within a fragment. However, if the small molecule and receptor were present as different models, you would set the exclusion to MODEL.
Set the selection criteria and then click the CALCULATE close-contacts action button to calculate and display close contacts.
Once calculated, close contacts are continuously updated when fragments are moved, rotated, cleaned (Refining the conformation), etc. This enables you, for example, to position a fragment inside a larger structure while monitoring close contacts between the two or to monitor close contacts during minimization.
Please see the on-screen help for details on the functioning of each control in the Close Contacts control panel.
![]()
Model surfaces
Connolly surfaces
You can use the Connolly (1983a, b) surface utility to probe a molecule, surface, or crystal to produce a dot display of the contact surface. You can use this utility, for example, to map out the internal channel structure of a crystal, find the solvent-accessible surface of a large model, or understand the topography of a 2D surface.
Where the probe contacts only one atom of the model, the Connolly surface is equivalent to the van der Waals surface of the model. Where the probe contacts two or three atoms simultaneously, the Connolly surface is equivalent to the van der Waals surface of the probe (Figure 2). The resulting surface represents the solvent-accessible surface of the molecule (assuming that a molecule of solvent is a sphere with the same radius as the probe).
Set the Calculation Preferences controls in the Connolly Surfaces control panel as desired, then click the CALCULATE pushbutton to calculate and display a Connolly surface.
A Connolly surface is not part of the fragment itself. So if you delete all or part of the fragment, the surface remains unchanged until you recalculate or delete it.
Saving and loading Connolly surfaces
Connolly surfaces can be saved and loaded using the Save Surface... and Load Surface... pushbuttons, respectively, on the Connolly Surfaces control panel. The file format is compatible with equivalent files generated in POLYGRAF and has a default extension of .dot. Note that the file saves only the position and color of the dots that make up the surface; the atomic positions are not saved in this file.
Please see the on-screen help for details on the functioning of each control in the Connolly Surfaces, Load Connolly Surface, and Save Connolly Surface control panels.
Vector attributes such as the force on an atom, its velocity, or its electron spin state can be displayed as arrows at all or selected atoms.![]()
Vector properties
Vector attributes are output by other Cerius2 modules, such as the quantum chemistry modules, which are licensed and documented separately.
Access the Vector Properties control panel by selecting the Geometry/Vector Properties... menu item in the main control panel's menu bar. You use this control panel to display vector properties on all or selected atoms in your model.
You can use the Vector Properties control panel to show, remove, or hide available vector properties. If you want to edit the style or size of the displayed vectors, click the Preferences... pushbutton to access the Vector Preferences control panel.
