

| Cerius2 Modeling Environment |
This section explains
Following an introduction to Cerius2 tables (Introduction to Cerius2 tables), this section contains information on:
You can use Cerius2 tables to display and manipulate tabular information generated by Cerius2 application modules. Unlike many dedicated spreadsheet programs, the Cerius2 table facility understands and can make calculations that refer to (molecular) models. However, the Cerius2 table facility does not have all the features of a typical dedicated spreadsheet program. Therefore, you can export Cerius2 tables for further study to programs such as Microsoft® Excel. You can also import tabular data from ASCII files into a Cerius2 table for further manipulation and display.
The basics of starting Cerius2 and using its interface are demonstrated in Introducing Cerius2 and described in The Cerius2 Interface.
Tables in Cerius2 are produced as output from calculations in various other application modules. How to set up and run the appropriate calculations are discussed in the documentation for the relevant application modules.
The tools for handling tables are accessed from one of the decks of cards in the main Visualizer control panel. To access the Tables module, click the deck selector (see also Access to application modules) and choose TABLES & GRAPHS from the list that appears. If the TABLES card is not already in front of the GRAPHS card, click the title of the TABLES card. The deck of cards menu area should look like:
Please see the on-screen help for details on the functioning of each control on the TABLES card.
Why read this section
![]()
Introduction to Cerius2 tables
This section introduces basic features of the Table Manager window, which controls the display of tables. Since each part of this window is presented where relevant in the task-oriented sections that follow (Managing and editing tables), this section is mainly useful as an overview or if you don't have a table displayed on your screen.
This section includes information on:
How to access the Tables module is described under Accessing the tools). Mouse functions and keyboard shortcuts are summarized in Mouse and Keyboard Actions.
Please see the on-screen help for details on the functioning of each control in the Table Manager window.
The table window
How it works
Any of several tables that are present in computer memory can be displayed, one at a time, in the table window. The current table is selected with the table manager, which is located near the bottom of the table window. The current table then appears in the current table area of the table window, where it may be edited and formatted, etc.
Click the Show Table Manager menu item on the TABLES card to display the Table Manager (or table) window. A new, empty table window appears:
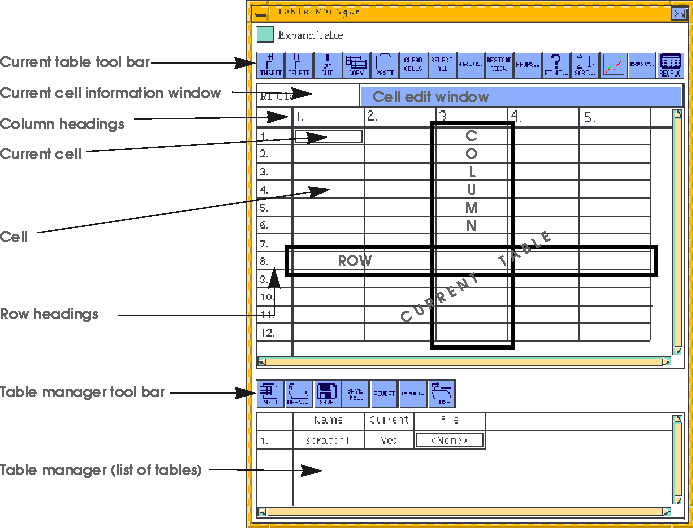
The two major sections of the table window are the upper (main) table section, which displays the contents of the current table, and the lower table manager section, which lists all tables currently in computer memory and under the control of the Table Manager window. (This table manager does not necessarily keep track of tables created by other Cerius2 applications, for example, the C2·QSAR+ module's Study Table.)
The tools in the table manager tool bar operate on tables as a whole. Examples include creating a new table and opening an existing table, as well as saving and closing a table. You do not need to select any portion of the table to perform these types of activities.
Keeping track of the current table
How it works
The table manager has several control panels that can be open at the same time. Each control panel keeps track of the current table and updates its display to reflect the current conditions for the active table.
When using control panels accessed from the Table Manager window or the TABLES card, you need to be sure of which table the panel is "attached" to, that is, which table is affected by using the tools in the control panel.
| When you are working in a control panel, make sure its Table entry box contains main_table. Otherwise, changes you make may be applied to the list of tables rather than the current table. |
Why read this section
![]()
Managing and editing tables
If you run calculations in any application modules that output tables, you need to know at least how to load, save, and close tables and how to specify the current table in the table manager window.
This section includes information on:
Related information
Table style and format is presented under Table style and display.
How to access the Tables module is described under Accessing the tools. How to display a table window is shown under Accessing the tools.
Table management tasks are those that apply to tables as a whole rather than to the rows and columns of a table. In the Cerius2 Tables module, table management functions are accomplished in the table manager section of the Table Manager window.
Creating a new table
You can create a new, empty table and fill it in by hand (this section), or you can create a Cerius2 table from an ASCII text file (Importing an ASCII text file into a new table).
To create a new, empty table, either:

In addition, you can revert to the previously saved version of a table file if you want to discard changes that you made since the last time you saved the table.
To load a table, you need to access the Open Table control panel:

To revert to the previously saved version of the current table:

Additional information
Please see the on-screen help for details on the functioning of each control in the Open Table control panel.
Note that two different filetypes end in .tbl: those produced by Cerius2 are table files, but those produced by Insight II are graphs.
Importing an ASCII text file into a new table
You can create a table by importing appropriately formatted data from an ASCII text file.
"Sample" "X1" "X2" "X3" "X4"Accessing the tools
"A 17" 7 26 6 60
"B 16" 12 9 15 52
"C" 11 56 8 20
"D 118" 11 31 8 47
"A 12" 7 52 6 33
To access the Import Table control panel:

Using the file browser in the control panel to navigate the directory structure is fairly intuitive. The procedure is described under Loading model structure files.
The file extension .dat is present in the filename entry box by default, but you may use any extension. Enter the name of the file containing tabular data.
Since Cerius2 has no way of automatically knowing how the data is presented in the file, you need to specify whether the file contains row and/or column headings (labels) and what characters are used in the files to indicate new lines within text strings, to delimit text strings, and to separate columns.
Double-click the name of the desired file or select it and click the IMPORT pushbutton in the Import Table control panel. Cerius2 creates a new table from the imported data, adding an untitled entry to the list of tables
Please see the on-screen help for details on the functioning of each control in the Import Table control panel.
Specifying the current table
To edit, format, or perform other tasks that work on the contents of one table, you need to select the desired table to make it current. The contents of the current table are displayed in the upper section of the table window.
To specify a table as current, click any cell in its row (or its row heading) in the list of tables that appears in the lower (table manager) section of the table window.
Entering values and editing individual cells
Understanding cell values,
types, and formats
You can generally override table-, column-, and row-wide default values for any individual cell. However, you cannot override the data type for strongly typed cells (see Assigning data types).
You can enter or change values only in the current cell. The current cell is highlighted with a rectangle, its contents appear in the cell edit window, and the cell's location and additional information about its contents appear in the current cell information window (for illustration, see Accessing the tools). The additional information consists of:
Formatting and naming rows and columns are presented under Table style and display. Applying mathematical expressions to columns is discussed under Values and mathematical expressions.
Make the desired cell current by clicking it with the mouse or moving the cursor to that cell with the arrow, <Tab>, or <Enter> keys.
To replace the current cell's content with new content, you can simply start typing while the cursor is anywhere in the table window.
To enter your changes, do one of:
To cancel an edit, press <Esc> on the keyboard. The previously entered value (if any) is restored.
Mouse functions and keyboard shortcuts are summarized in Mouse and Keyboard Actions.
Copying, moving, and clearing information
You can copy or move values from one cell, row, or column to another. You can also clear the contents of the current cell or of selected row(s) or column(s) without removing the emptied cell(s) from the table.
To work with cells, columns, and rows, you generally need to select them first.
To select a continuous range of rows or columns, click the first row or column heading, then <Shift> click the last row or column heading in the range. <Shift> click to select additional contiguous rows or columns.

To copy the contents of selected row(s) or column(s) or the current cell to the system clipboard for later pasting to a row, column, or cell (respectively):

Moving (cutting) one or more cells
To clear (cut) the contents from selected row(s) or column(s) or the current cell and place them in the system clipboard for later pasting to a row, column, or cell (respectively):

To paste the contents of the paste buffer (clipboard) into selected row(s) or column(s) or the current cell:

Technical notes on copying, cutting, and pasting
The Cerius2 table clipboard holds the contents of only the one most recent copy or cut operation.
To clear the values in the selected row(s) or column(s) or of the current cell (clearing does not remove mathematical expressions, see Deleting expressions):
You can cut or clear the contents of rows, columns, or cells (Moving (cutting) one or more cells and Clearing one or more cells), and you can delete entire rows or columns (Deleting columns and rows). The differences between these superficially similar operations are:
Related information
Selecting columns, rows, and cells is presented in Selecting rows and columns. The differences between cutting, clearing, and deleting are summarized under Technical notes on copying, cutting, and pasting.
To insert a new, empty column to the left of the selected column or current cell or to insert a new, empty row above the selected row or current cell:
![]()
| Select two (or three, four, or more) rows or columns if you want two (or three, four, or more, respectively) new, empty rows or columns to be inserted. |
To insert a new column on the far right side of the table or a new row at the bottom of the table, please see Table expansion and cursor control.
To delete the selected column(s) or row(s) or the column or row containing the current cell:

| Cerius2 does not ask you to confirm a row or column deletion. The information contained in these columns or rows is lost when they are deleted (unless you previously saved the table to a file). |
Table expansion and cursor control
Tables opened from a file, and certain tables generated by Cerius2 modules, have an initially fixed number of rows and columns. You may want to allow the current table to automatically expand when you use the arrow, <Tab>, or <Enter> keys.
To enable the current table to automatically expand beyond its fixed size when you use the arrow, <Tab>, or <Enter> keys, check the Expand Table check box in the table window.
To enable the cursor to wrap to the next column or row when you get to the end of a preceding column or row by using the arrow, <Tab>, or <Enter> keys, uncheck the Expand Table check box in the table window.
Saving a table
Saving and naming a
table file
To save a table file for the first time (when you need to give it a name and specify a directory in which to save it) or to save a file under a different name (or in a different directory) from the previous version, you need to use the Save Table control panel:

Use of the file selection list box and other file selector controls to navigate the directory structure is presented in detail under Finding model file(s). Creating your own directories or subdirectories is described in Making custom directories.
A file that has been saved previously can be saved again without using the Save Table control panel.

If the file has never been saved before, the Save Table control panel (Saving and naming a table file) appears so that you can name the file and specify a directory in which to place it.
If you want to save only part of a table in MSI format, you need to "export" the table (Exporting table information).
Please see the on-screen help for details on the functioning of each control in the Save Table control panel.
Cerius2 saves tables in MSI .tbl format and automatically adds .tbl to the filename if you have not specified some other extension.
Closing a table
You may remove any unwanted tables from the current Cerius2 session at any time by closing them.
To close the current table, you can:

Finding information
This section includes information on:
You should already know...
How to access the Tables module is described under Accessing the tools. How to select a table for display and editing is discussed under Specifying the current table. How to select columns (Selecting rows and columns) and make a cell current (Selecting a cell) are described above.
Aligning information within columns
You can align cell content in selected column(s) or the current cell both vertically and horizontally. As with many functions in the Table Properties control panel, alignment does not work on selected rows--if you select a row, only the current cell in that row is aligned as specified.
To modify any table properties, you need to access the Table Properties control panel:
![]()
Aligning selected columns or the current cell
Assure that the Selection control is selected, select the desired Horizontal and Vertical alignments, and click the APPLY TO pushbutton. The contents of the selected column(s) or of the current cell (if no column is selected) are aligned as specified.
Assure that the Entire Table control is selected, select the desired Horizontal and Vertical alignments, and click the APPLY TO pushbutton. The contents of all columns in the table are aligned as specified.
Columns within named groups (Grouping table information) can similarly be alligned, by selecting the Group command and choosing the desired group from the Group pulldown.
Please see the on-screen help for details on the functioning of each control in the Table Properties control panel.
Assigning data types
You can assign or reassign data types to selected column(s) or the current cell. The data type determines whether content that is subsequently entered in that cell or column is interpreted as real numbers, Booleans, text, etc. The type interacts with the cell format (Setting display formats) to affect how the cell content is displayed.
| If a table generated by a Cerius2 application module contains strongly typed cells, you cannot change the data type for those cells. |
To assign or reassign data types, access the Table Properties control panel as above (see Accessing the tools) and set the Properties popup to Datatype to access the Datatype controls.
To assign a data type to the selected column(s), the current cell (if no column is selected), or the entire table, choose the desired data type from the Column/Cell Data Type list box. Assure that Selection, Entire Table, or Group is set as desired, then click the APPLY TO pushbutton.
Please see the on-screen help for details on the functioning of each control in the Table Properties control panel.
Setting display formats
You can assign a display format to selected column(s) containing numeric, Boolean, text, or model data. (You can also assign a display format to the current cell or the entire table.) These formats affect only how numbers are displayed--the full number is retained in computer memory and stored with the table.
To assign or reassign display formats for numeric, Boolean, or model data, access the Table Properties control panel as above (see Accessing the tools) and set the Properties popup to Format to access the Format controls.
To assign a display format to the selected column(s), the current cell (if no column is selected), or the entire table, choose the desired format (see below) from the list box. Assure that Selection, Entire Table, or Group is set as desired, then click the APPLY TO pushbutton.
You can display numbers as integers (real numbers are rounded to the nearest integer), as floating-point real numbers, or as real numbers in scientific notation.
Cell contents can be displayed in Boolean format as either Yes/No or True/False alternatives. A value of zero or an expression that evaluates to "False" is displayed as No or False, any other value is displayed as Yes or True, and empty cells remain empty.
You can display numerical data as a limited set of text items called categories. Real numbers are rounded to the nearest integer for this purpose. Values that round to 1 (not zero) are assigned the first item in the set.
You can change the display of text from native (i.e., the text as entered) to all uppercase or all lowercase letters (and can return to the "native" format).
Model data can be displayed as small 2D structure diagrams or as the chemical formula, chemical name, or the internal Cerius2 identification number for that model.
Please see the on-screen help for details on the functioning of each control in the Table Properties control panel.
Specifying headings and banners
You can enter text into the row and column headings and choose to display the headings or the row or column numbers (or both headings and numbers). You can also prevent a row or column from scrolling when you scroll the rest of the table, making it, in effect, an additional heading or banner row or column.
To label selected rows or columns (that is, enter some text to be displayed in the row or column headings) or to lock the scroll function for selected rows or columns, access the Table Properties control panel as above (see Accessing the tools) and set the Properties popup to Row or Column, respectively. The resulting control panel is referred to as the Row or Column pane of the Table Properties control panel.
To specify whether to show row or column headings, access the Table Properties control panel as above (see Accessing the tools) and set the Properties popup to Heading. The resulting control panel is referred to as the Heading pane of the Table Properties control panel.
Entering and displaying row headings
In the Row pane of the Table Properties control panel, enter the heading text for the selected row(s) in the Row Name entry box and assure that the Row Name check box is checked. Click the APPLY TO pushbutton.
Entering and displaying column headings
In the Column pane of the Table Properties control panel, enter the heading text for the selected column(s) in the Column Name entry box and assure that the Column Name check box is checked.
To prevent a row or column from scrolling off the screen when the rest of a large table is scrolled, use the Row or Column pane (respectively) of the Table Properties control panel. Check the Lock Row Scroll or Lock Column Scroll check box (respectively) and click the APPLY TO pushbutton.
Please see the on-screen help for details on the functioning of each control in the Table Properties control panel.
Changing row, column, and heading sizes
You can change the width of any column, including the column containing the row headings, and can change the height of any row, including the row containing the column headings.
To resize a column, drag the line to the right of a column in the column heading area of the current table display. The cursor changes to red double arrows to indicate it is over the line.
To resize a row, drag the line below a row in the row heading area of the current table display. The cursor changes to red double arrows to indicate it is over the line.
If more than one row or column is selected, all are resized equally.
To change the depth of column headings, access the Table Properties control panel as above (see Accessing the tools) and set the Properties popup to Heading. Enter the desired value in the Column Heading Height entry box and click the APPLY TO pushbutton. Column heading rows may not be less than 0.25 inches high.
To change the width of row headings, access the Table Properties control panel as above (see Accessing the tools) and set the Properties popup to Heading. Enter the desired value in the Row Heading Width entry box and click the APPLY TO pushbutton.
To change how cells are delineated, access the Table Properties control panel as above (see Accessing the tools) and set the Properties popup to Grid. Set the Horizontal Lines and Vertical Lines as desired and click the APPLY TO pushbutton.
Please see the on-screen help for details on the functioning of each control in the Table Properties control panel.
A mathematical expression can be applied to a cell or column. The cell displays the value derived from the expression, not the expression itself. The expression may contain scientific constants, binary math and text operators, built-in operators, unary math and text operators, trigonometric operators, statistical operators and transformations, binary and unary molecule operators, and command operators. The expression can return (that is, generate) numbers, text, or models.![]()
Values and mathematical expressions
This section includes information on:
You should already know...
How to access the Tables module is described under Accessing the tools. How to select a table for display and editing is discussed in Specifying the current table. How to select columns (Selecting rows and columns) and make a cell current (Selecting a cell) are described above.
Applying mathematical expressions to cells or columns
Concepts
To enter a mathematical expression into the current cell or a selected column, you can type the expression in the cell edit window (illustrated under Accessing the tools) and then press <Enter> or <Tab> or click some other cell to enter the expression.
Alternatively, you can use the Table Properties control panel. The Table Properties control panel allows you to, in addition, enter mathematical expressions into the entire table, selected columns, or the columns in a named (Specifying headings and banners) group.
To access the Table Properties control panel.
![]()
Entering mathematical expressions
| Applying an expression only once can save time later, since these expressions are not recalculated when the table is recalculated (Recalculating table values). However, you should not refer to other parts of the table (Cross references) in these expressions, since these unretained expressions cannot be recalculated if you change values in any of the columns, cells, etc. that are referred to. |
To remove an expression from the current cell or a selected column (without deleting the calculated value), enter an expression containing only two quotes (that is, ="" or =="") in the cell edit window.
Please see the on-screen help for details on the functioning of each control in the Table Properties control panel.
Entering mathematical expressions
Finding information
This section includes information on:
Operators
Available components that may be included in expressions are:
Unary math operators (Table 12) take one argument that must evaluate to a number.
Examples of expressions including unary mathematical operators are:
abs (col 5)The column references (see To columns...) in this example all evaluate to numbers.
sqrt (abs (col 5 * col 6))
rand (20)
Binary mathematical operators (Table 13) are placed between two values, both of which must be or evaluate to numbers.
Mathematical operations using binary mathematical operators are evaluated using algebraic logic in the standard order of precedence. You can use parentheses to alter the order of precedence.
12 + 3The column references (see To columns...) in this example all evaluate to numbers.
4 * col 6
7 * col Concentration +2
7 * (col Concentration + 2)
If division by zero is attempted, an error message shows the row and column where the error occurred, and the cell is set to null.
| Operator | Description |
|---|---|
| + | Addition. |
| - | Subtraction. |
| * | Multiplication. |
| / | Division. |
| % | Modulus. |
| mod | Modulus. |
| ^ | Exponentiation. |
Statistical operators (Table 14) take one argument. This argument must refer to a collection of numeric data, such as a column, a row, or a group consisting of numeric cells. Statistical operators return null if anything else is specified.
Examples of expressions including statistical operators are:
mean (col 1)In general, statistical operators should be used only in cell expressions, not column expressions. The column, row, and group referred to (Cross references) in this example all contain numerical values.
max (row TG)
sum (group "query results")
Statistical transformations (Table 15) take one argument that must refer to a column of numeric values. They return null if anything else is specified.
Examples of expressions including statistical transformations are:
normalize (col 1)Statistical transformations should be used only in column expressions, not cell expressions. The columns referred to (see To columns...) in this example all contain numerical values.
scale (col TG)
| Operator | Returns | Description |
|---|---|---|
| meancenter | number | Transform a data set so that its mean is 0.0. |
| normalize | number | Transform a data set so that its mean is 0.0 and its standard deviation is 1.0. |
| scale | number | Uniformly map a data set onto the range 0.0 to 1.0. |
Trigonometric operators (Table 16) take one argument that must evaluate to a number.
Examples of expressions including trigonometric operators are:
sind (col 5)The column references (see To columns...) in this example all evaluate to numbers.
tan (sqrt (abs (col 5 * col 6)))
| Operator | Returns | Description |
|---|---|---|
| sin | number | Sine (radians). |
| cos | number | Cosine (radians). |
| tan | number | Tangent (radians). |
| asin | number | Arcsine (radians). |
| acos | number | Arccosine (radians). |
| atan | number | Arctangent (radians). |
| sind | number | Sine (degrees). |
| cosd | number | Cosine (degrees). |
| tand | number | Tangent (degrees). |
| asind | number | Arcsine (degrees). |
| acosd | number | Arccosine (degrees). |
| atand | number | Arctangent (degrees). |
In addition to numbers that you type in, you can use any of the physical constants shown in Table 17:
The following derivations can be entered as column headers in the QSAR study table:
==daysss(Structure, ) and
==daysss_unique(Structure, )
For example:
==daysss(Structure, "c1ccccc1")
==daysss_unique(Structure, "[C;H1]NOH")
Examples of expressions including cross references are:
sqrt (col 4)To columns...
sqrt (column 4)
sqrt (col Concentration)
sqrt (Concentration)
sqrt (col "H2SO4 Conc")
mean (row 6)
mean (row TG)
sum (group "query results") * 5
You can refer to a column in any expression. The syntax for column cross references is any of:
col indexThe column name (Setting display formats) must be enclosed in quotes (") if it contains spaces.
col name
column index
column name
name
You can refer to rows only within statistical operators (Statistical operators). The syntax for row cross references is any of:
row indexThe row name (Setting display formats) must be enclosed in quotes (") if it contains spaces.
row name
You can refer to groups (Grouping table information) only within statistical operators (Statistical operators). The syntax for group cross references is:
group nameThe group name (Creating a named group) must be enclosed in quotes (") if it contains spaces.
You can refer to a named cell in any expression. The syntax for cell cross references is:
cell nameYou cannot name cells, but some application modules may name certain cells. The cell name must be enclosed in quotes (") if it contains spaces.
...and other tables
col table_name::col_nameThe table_name is the name of the table in which the named entry is found. All names that contain spaces must be enclosed in quotes (").
row table_name::row_name
group table_name::group_name
cell table_name::cell_name
Unary model operators (Table 18) take one argument, which must evaluate to a cell of type molecular. The operators return null if anything else is specified.
Examples of unary model operators are:
mw (col Structure)
atoms (col 1) / bonds (col 1)
Binary model operators (Table 19) take two arguments. The first argument must evaluate to a cell of type molecular. The operators return null if anything else is specified.
Several of these operators use atom names to specify the second argument. Atom names can be separated by commas or hyphens if more than one atom name is required. (Hyphens work exactly like columns in these table expressions; hyphens do not indicate ranges of atoms.)
distance (col Structure, "CA-CB")
charge (col 1, "CA") / bonds (col 1)
Please see the on-screen help for details on the functioning of each control in the Tabulate Atom Properties control panel.
Manipulating text
Unary text operators
Unary text operators (Table 20) take one argument that must evaluate to characters. This argument either controls the operation of the function or is the text to be operated upon.
Binary text operators (Table 21) are placed between two values, both of which must evaluate to characters.
| Operator | Returns | Description |
|---|---|---|
| + | text | Concatenate text strings (for example, "A" + "B" produces "AB"). |
| cattonumber | number | Convert a category1 to its corresponding ordinal. |
| format | text | Format an entity based on a C-style format string in the second argument, e.g.: format (col Activity, "%8.3f"). |
| numbertocat | text | Convert an ordinal number to the corresponding category1. |
| 1
"Categories are described under Mapping numbers to categories.
|
Table and command operations
Table operators
Table operators (Table 22) take no arguments. They return the row or column number of the current cell.
| Operator | Returns | Description |
|---|---|---|
| row# | number | Current row index. |
| col# | number | Current column index. |
Command operators (Table 23) enable you to run Cerius2 command scripts and/or evaluate Tcl (Tool Command Language) expressions and return the results to table cells. These operators take a single argument that must evaluate to one or more Cerius2 commands or one or more legal Tcl commands. For more information about Cerius2 and Tcl commands, refer to Cerius2 Command Script Guide.
| Operator | Returns | Description |
|---|---|---|
| eval | any | Evaluate a Cerius2 or Tcl command and return the result. |
| source | any | Open the file named in the argument, evaluate each Cerius2 or Tcl command in that file, and return the result. |
Recalculating table values
How it works
When you type in or edit an expression for a column or cell using the cell edit window in the table window, Cerius2 calculates and displays the value of the derivation as soon as you enter the derivation by pressing <Enter> (Entering mathematical expressions).
If you use the Derivation pane of the Table Properties control panel (Entering mathematical expressions) to enter or edit an expression, Cerius2 calculates and displays the value of the derivation as soon as you click the APPLY TO pushbutton.
If you change the values in a column, row, group, or cell that is referred to in another cell or column's expression, the values in that cell or column are not recalculated until you request that the table be recalculated.
To recalculate all the expressions in the current table:
![]()
You can perform certain model-specific operations on model columns and can include model operators in mathematical expressions (Values and mathematical expressions) in other columns that refer to a cell containing a model.
This section includes information on:
You should already know...
How to access the Tables module is described under Accessing the tools. How to select a table for display and editing (Specifying the current table) and how to make sure control panels are connected to the desired table window (Keeping track of the current table) are discussed above. How to select columns (Selecting rows and columns) and make a cell current (Selecting a cell) are described above.
Copying models into columns
Tables generated and presented by other Cerius2 modules, such as QSAR+, may contain models in columns.
Copying columns from one table to another is essentially the same as copying columns from one part of a table to another part of the same table (Copying, moving, and clearing information).
The tables need not be displayed in the same table window. However, if they are being handled by the same table manager, the table whose column(s) are being copied needs to be displayed as the current table (Specifying the current table), and then the other table needs to be made current in order to paste the column(s) into it.
The data type of the newly pasted column (Assigning data types) is automatically set to the model type.
Setting up calculations on models
Since it can be tedious to set up mathematical expressions including model references by hand (Binary model operators), Cerius2 can calculate certain properties and automatically insert them in a table column. The models you are working with must be present in computer memory and at least one of them must be displayed in the model window.
Select the Data/Atomistic Properties menu item from the TABLE card to access the Tabulate Atom Properties control panel.
If the table contains more than one model column, specify which one you want to refer to by choosing its name or number from the Molecule Column pulldown in the Tabulate Atom Properties control panel.
![]()
The term "representative model" (above) assumes that all the models in the column have some structural moiety in common. If, for example, you request the distance between atoms C1 and C2 and all models in the model column contain atoms labeled C1 and C2, then calculated values are displayed in all cells of the column containing the expression. If, however, you request the distance between C12 and C16, and these atoms are not present in all the models, calculated values are displayed only for those models that do have these atoms.
![]()
Checking the Guide? check box gives you on-screen help (in the upper left corner of the model window) on using the Tabulate Atom Properties control panel.
Please see the on-screen help for details on the functioning of each control in the Tabulate Atom Properties control panel.
Saving tables containing models
Saving a table (Saving a table) that contains models saves only the model ID with the table. Structural data are not saved; therefore, structures are not displayed if you open that table file in a future Cerius2 session. If you want to also save the models, you need to save the session (Saving the current session).
You can define any subset of columns and/or rows as a group and give that group a name. Named groups are stored in the table file when you save the table to disk.![]()
Grouping table information
This section includes information on:
Uses of named groups
Groups can be used in several ways in the Cerius2 table window. You can:
How to access the Tables module is described under Accessing the tools. How to select a table for display and editing (Specifying the current table) and how to make sure control panels are connected to the desired table window (Keeping track of the current table) are discussed above. Selecting columns and rows is discussed under Selecting rows and columns.
Creating a named group
You can create a named group from a selection of rows or columns, by saving the results of a search (Searching for information in a table) as a group, or by duplicating an existing group.
Creating a named group from a selection
To create a named group from selected rows and/or columns, you need to access the Table Groups control panel:

Defining the entire table as a named group
First defining a table as a group could be a convenient way of selecting or displaying the original table after you have added columns or rows to that table.
Creating a named group from search results
To create a named group from the results of a search, you can specify that the search results be output as a group. Before starting the search (Searching for information in a table), check the Save Results check box in the Find Cells control panel and enter a name in the associated Group entry box. After the search is complete, the results are defined as a named group.
To use an existing group as the basis for starting to define a new group, you can duplicate the original group.
Please see the on-screen help for details on the functioning of each control in the Table Groups and Find Cells control panels.
Editing a group definition
You can add more rows and/or columns to an existing named group, merge two groups, and remove rows and/or columns from an existing group.
To add selected rows and/or columns to an existing group, access the Table Groups control panel as under Creating a named group from a selection. Select the name of that group by clicking its name in the Groups In Table list box. Assure that the Selection tool is selected and click the MERGE pushbutton.
To merge two or more existing groups into a new, larger group, access the Table Groups control panel as under Creating a named group from a selection. Enter a name for the new group in the Group Name entry box. Select the Group tool and enter the name of the first group to be merged in the Group entry box by choosing its name from the associated popup. Click the CREATE pushbutton.
The new group's name appears in the Groups In Table list box and should be highlighted. Enter the name of the second group to be merged in the Group entry box by choosing its name from the associated popup and click the MERGE pushbutton. Repeat for any additional groups that you want to include in the new group.
Removing rows or columns from a group
To remove selected rows and/or columns from an existing group, access the Table Groups control panel as under Creating a named group from a selection. Select the name of that group by clicking its name in the Groups In Table list box. Assure that the Selection tool is selected and click the REMOVE pushbutton.
Please see the on-screen help for details on the functioning of each control in the Table Groups control panel.
Selecting named groups
You can select a group, either to use it in some task or as a way of viewing its contents.
To select (and highlight) an existing group, access the Table Groups control panel as under Creating a named group from a selection. Select the name of that group by clicking its name in the Groups In Table list box. Click the SELECT pushbutton.
If you want only the desired named group to be visible in the table window, please see Viewing named groups.
Please see the on-screen help for details on the functioning of each control in the Table Groups control panel.
Deleting a group definition
You can delete a group definition from the current table. This deletes only the definition, not the rows and/or columns themselves, which remain in the table.
To remove the definition of an existing group, access the Table Groups control panel as under Creating a named group from a selection. Select the name of that group by clicking its name in the Groups In Table list box. Click the DELETE pushbutton.
To remove all group definitions from the table, click the Delete All Groups action button in the Table Groups control panel.
Please see the on-screen help for details on the functioning of each control in the Table Groups control panel.
Why read this section
![]()
Searching for information in a table
You can use a search facility to locate cells containing information of interest. You can specify relational operators and perform comparison operations and can save the result of the query as a table group or view the results as a subset view. You can also replace found values with new values that you specify.
How to access the Tables module is described under Accessing the tools. How to select a table for display and editing (Specifying the current table) and how to make sure control panels are connected to the desired table window (Keeping track of the current table) are discussed above. Selecting columns and rows is discussed under Selecting rows and columns.
To search selected rows and/or columns or the entire table, you need to access the Find Cells control panel:
![]()
You can search all or part of the current table:
To find any string of alphanumeric characters, enter what you want to look for in the Find entry box. The associated popup must be set to Text.
Potential text matches are compared with your entered characters as text strings. Case is ignored in character matches unless you check the Case Sensitive check box. Potential numeric matches are compared with your entered characters as numbers, unless you check the Compare Numbers as Text check box.
To perform tests other than exact matches between the potential matches and your entered characters, change the Where Cells Are popup from an equals sign (=) to some other criterion (Table 24).
Text comparisons are done alphabetically. For example, searching for cells containing values greater than m would match toluene and xylene, but not acetate.
| 1
That is, the characters you entered in the Find entry box.
|
Changing the contents of "found" cells
To replace found material with something else, enter the replacement characters in the Replace entry box and assure that the associated popup is set to Text.
Ordinarily, "found" cells are just highlighted after the search is complete. However, you may also:
To simply search for the desired information, click the FIND pushbutton in the Find Cells control panel.
Please see the on-screen help for details on the functioning of each control in the Find Cells control panel.
You can collapse the view of a table so that only a designated set of rows or columns is displayed. You can toggle between viewing the full table and viewing the designated subset.![]()
Viewing subsets of a table
This section includes information on:
You should already know...
How to access the Tables module is described under Accessing the tools. How to select a table for display and editing (Specifying the current table) and how to make sure control panels are connected to the desired table window (Keeping track of the current table) are discussed above.
Viewing named groups
Accessing the tools
To view only a named group, you need to access the Table Groups control panel:

To view only an existing group, select the name of that group by clicking its name in the Groups In Table list box in the Table Groups control panel. Click the VIEW pushbutton.
To view the entire table, do one of thee:

Creation of named groups is discussed under Grouping table information. If you just want to highlight the desired named group (without hiding columns or rows that are not in the group), please see Selecting named groups.
Please see the on-screen help for details on the functioning of each control in the Table Groups control panel.
Viewing search results
Accessing the tools
To view only the results of a search, you need to request this while setting up the search criteria with the Find Cells control panel:
![]()
You can specify that only the search results be displayed after a search. Before starting the search (Searching for information in a table), check the View Results check box in the Find Cells control panel. After the search is complete, only the results are visible in the current table.
To view the entire table, click the RESTORE VIEW tool in the table manager tool bar or select the Data/Restore View menu item from the TABLES card. (The RESTORE VIEW pushbutton in the Table Groups control panel also works.)
Conducting searches is discussed under Searching for information in a table.
Please see the on-screen help for details on the functioning of each control in the Find Cells control panel.
You can reorganize a table by sorting its rows on the basis of the contents of up to three columns.![]()
Sorting table information
How to access the Tables module is described under Accessing the tools. How to select a table for display and editing (Specifying the current table) and how to make sure control panels are connected to the desired table window (Keeping track of the current table) are discussed above. Selecting columns and rows is discussed under Selecting rows and columns.
To sort all or part of a table, you need to access the Sort Table control panel:
![]()
You cannot use columns containing model data (Models in tables) as sort criteria unless the column contents are displayed as object IDs. However, you can use a binary (Binary model operators) or unary (Unary model operators) model operator in an expression in some other column and use that column as a sort criterion.
Specify whether the sort order for each criterion is to be Ascending or Descending by setting the popups under each of the criterion entry boxes.
You can specify whether all or only part of the table is sorted:
Starting the sort
When you have specified all your desired options, click the SORT pushbutton to initiate the sort.
Please see the on-screen help for details on the functioning of each control in the Sort Table control panel.
You can plot selected columns or rows as line graphs, scatter plots, or histograms. (Values in columns are plotted vs. corresponding values in other columns, or values in rows vs. values in rows.)![]()
Graphing table information
Editing (Displaying and editing graphs) and managing (Managing graphs) graphs are discussed in Working with Graphs.
How to access the Tables module is described under Accessing the tools. How to select a table for display and editing (Specifying the current table) and how to make sure control panels are connected to the desired table window (Keeping track of the current table) are discussed above. Selecting columns and rows is discussed under Selecting rows and columns.
To graph table contents, you need to access the Plot Table control panel:

Ordinarily, related data are contained in columns, and the Y Axis popup should remain set as Columns.
The procedure is analogous if you set the Y Axis popup to Rows.
To specify the data to be used as the x axis, choose a column name or number from the X Axis popup.
| If the x axis is anything other than the row index numbers, you probably want to sort (Sorting table information) the table using the column that you will use as the x axis as the primary sort criterion. |
The procedure is analogous if you set the Y Axis popup to Rows. In this case only rows appear in the X Axis popup.
To specify the type of graph, choose Line, ScatterPlot, or Histogram from the Type popup.
If you want a title for your graph, enter it in the Title entry box.
Finally, click the PLOT pushbutton in the Plot Table control panel.
| The graph in the graph window is not automatically updated if you change the data in the table or decide you want a different type of graph. You must click the PLOT pushbutton to regenerate a graph. |
Please see the on-screen help for details on the functioning of each control in the Plot Table control panel.
You can export all or part of the current table to disk in a variety of formats for later importation into an external program such as a spreadsheet.![]()
Exporting table information
The usual procedure for saving a table in the default MSI table format is discussed in Saving a table. However, if you want to save only part of a table in MSI format, you need to use the procedure described here.
How to access the Tables module is described under Accessing the tools. How to select a table for display and editing (Specifying the current table) and how to make sure control panels are connected to the desired table window (Keeping track of the current table) are discussed above. Selecting columns and rows is discussed under Selecting rows and columns.
To export table contents, you need to access the Export Table control panel:

To select the file format in which to save the current table, set the Format popup as desired.
To save selected row(s) and/or column(s), select the Selection control. To save a group (if present in the table, see Grouping table information), select the Group control and choose a group name from the associated popup.
To set any additional options you want to use, set the appropriate controls in the area of the control panel below the Format popup. (The controls that are available in this section depend on which format you choose.)
