

| Cerius²·Forcefield Engines |
Although the Open Force Field module provides you with control over setting up the energy expression, the Force Field Editor module gives you direct access to the forcefield parameters themselves.
This section includes information on:
Forcefield-Based Simulations (separately published by MSI) includes topics such as the functional form of various forcefields, what are atom types, what kinds of parameters are included in forcefields, rules for atom typing and for generating parameters, what forcefields are available in MSI products.
To access the C2·FFE (Force Field Editor) module, click the deck selector in the main control panel and choose OFF SETUP from the list that appears. Then click the title of the FORCE FIELD EDITOR card to bring it to the front. The deck of cards menu area should now look like this:
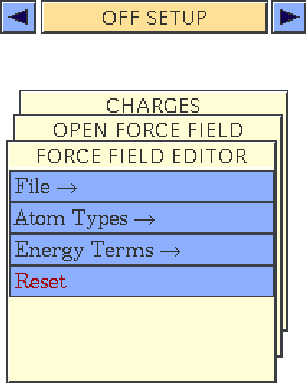
A broad selection of forcefields is supplied with Cerius2. You may load of these (except for CVFF and the CFF family) into the forcefield editor for customizing. ![]()
Loading and saving forcefield files
Forcefield-Based Simulations, Forcefields, contains full information on what forcefields are available in MSI products.
To load a forcefield, select the File/Load menu item from the FORCE FIELD EDITOR card to access the Load Force Field control panel. Alternatively, select the Load menu item from the OPEN FORCE FIELD card. If you have already loaded the desired forcefield in C2·OFF, either manually or automatically (Choosing a forcefield), you do not need to load it again before editing it.
To save a forcefield, select the File/Save menu item from the FORCE FIELD EDITOR card to access the Save Force Field control panel.
If you want the options in the Open Force Field module's control panels to remain unchanged when you load the forcefield, click the Preferences... pushbutton in the Load Force Field control panel and then uncheck the Use options check box in the Force Field Load Preferences control panel.
To save your edited forcefield, use the file selector controls in the Save Force Field control panel to move through the file system to the directory in which you want to save your forcefield. Then specify a name by typing it in the file name entry box and pressing <Enter> or clicking the SAVE button.
Please see the on-screen help for details on the functioning of each control in the Load Force Field, Force Field Load Preferences, and Save Force Field control panels.
File formats are described in File Formats.
You can use the forcefield editor to:![]()
Creating and editing atom types and rules
This section includes information on:
You should already know...
Information on atom typing is contained in Forcefield-Based Simulations under Assigning forcefield atom types and charges, and lists of atom types that are defined in various forcefields are found in Forcefield Terms and Atom Types.
Creating and editing atom types
Atom types can be created or deleted, and each of the attributes of an atom type can be edited.
Five attributes are associated with each atom type in the forcefields that can be edited with the forcefield editor: element, mass, charge, hybridization, and number of lone pairs. (The lone pairs attribute is used for finding H-bond acceptors. An atom is a potential H-bond acceptor if it has some lone-pair electrons.)
Changes you make to atom types and their attributes take place immediately and cannot be undone. However, the changes do not become permanent until the forcefield file is saved (Saving forcefield files).
Select the Atom Types/Attributes menu item from the FORCE FIELD EDITOR card to access the Force Field Atom Type Attributes control panel.
To create a new atom type, enter a name in the Create atom type entry box in the Force Field Atom Type Attributes control panel. Use a name that is not already used for some existing atom type.
Edit the element name, charge, mass, number of lone pairs, and/or hybridization state as desired.
To delete an atom type, enter the name of that atom type in the Current atom type entry box in the Force Field Atom Type Attributes control panel. Click the DELETE pushbutton.
Please see the on-screen help for details on the functioning of each control in the Force Field Atom Type Attributes and Force Field Atom Type Palette control panels.
Creating and editing atom typing rules
Atom typing rules make assigning atom types easy and automatic. These rules describe the chemical environment in which each atom type can be found. That is, the atom type rules define the element, hybridization, connections to other atoms, and ring membership that are characteristic of each atom type.
Although the Open Force Field allows you to make atom type assignments by hand without reference to the atom typing rules (Manually assigning forcefield atom types), this is not really feasible for typing many or large structures. When custom atom typing rules have been defined for a forcefield, Cerius2 automatically assigns these atom types to structures simply by searching the atom type rules.
In Cerius2, atom type rules take the form of connection trees of criteria (see Figure 1). Each branch point can be defined by as many as three properties: element, hybridization, and ring membership along with an include/exclude flag.
Not all these items need be specified in a criterion. For example, if the element type is set to Any, the atom of interest may be connected to any atom, regardless of element type. If hybridization is irrelevant for the connection, it can be set to ANY.
The Dreiding II forcefield uses four rules to describe the aromatic carbon atom type, C_R. As shown in Figure 1, four different environments exist for which an aromatic carbon can be assigned.
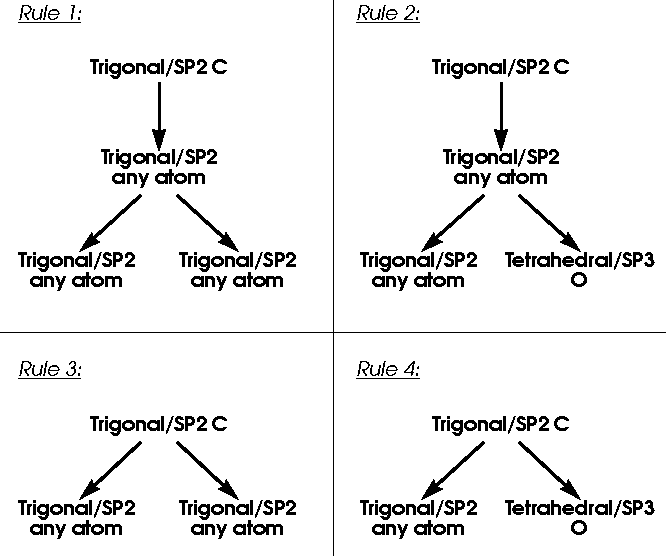
|
For example, if the first rule is obeyed, the C_R atom type is assigned to a carbon atom with sp2 hybridization connected to any other atom with sp2 hybridization, if it in turn is connected to two other atoms of any element with sp2 hybridization.
| To follow along with Figure 1 to see how atom typing rules are defined and how defining the rules is implemented the C2·FFE module, load the DREIDING2.21 forcefield file (by the method in Loading forcefield files or Manually loading a forcefield) and open the Force Field Atom Typing Rules control panel (Accessing the tools). Click the Palette... pushbutton in the Force Field Atom Typing Rules control panel. In the Force Field Atom Type Palette control panel, click C_R. Then continue reading below. |
Prerequisites
Load the forcefield file that you want to edit by the method in Loading forcefield files or Manually loading a forcefield.
Select the Atom Types/Rules menu item from the FORCE FIELD EDITOR card to access the Force Field Atom Typing Rules control panel. Click the Palette... pushbutton in the Force Field Atom Typing Rules control panel to access the Force Field Atom Type Palette control panel. Choose the atom type whose rule(s) you want to work with by clicking the atom type name in the Force Field Atom Type Palette. This fills in the Current atom type entry box in the Force Field Atom Typing Rules control panel.
To create a new atom typing rule for an existing atom type, click the ADD pushbutton in the Force Field Atom Typing Rules control panel. Click the name of the newly added rule in the list box, then edit the top-level rule (Editing an atom-type rule or criterion).
If you need to create a new atom type, please see Creating atom types before attempting to create rule(s) for it,
To create criteria (second- and third-level "rules") for an existing atom typing rule, select the rule by clicking it in the list box in the Force Field Atom Typing Rules control panel. Navigate the criteria tree (if necessary) to find the level at which you want to add a lower-level criterion (or another lower-level criterion, to form a branching criteria tree). Click the ADD pushbutton to add a new criterion. Select and then edit the criterion (Editing an atom-type rule or criterion).
| Rules are numbered in the list box; criteria are labeled with letters. |
Editing an atom-type rule or criterion
| For help in understanding the display of rules and criteria, please see Understanding rule display in the control panel. |
Edit the rule or criterion by changing the settings of controls in the Edit Rule section of the control panel.
To delete an entire atom typing rule or a criterion (including all lower-level criteria that lead from it), find and then select the rule or criterion by clicking it in the list box in the Force Field Atom Typing Rules control panel. Click the DELETE pushbutton.
Please see the on-screen help for details on the functioning of each control in the Force Field Atom Typing Rules control panel.
You can also use the forcefield editor to:![]()
Manipulating energy functions and parameters
This section includes information on:
You should already know...
Forcefields and Forcefield Terms and Atom Types of Forcefield-Based Simulations contain information on forcefield energy terms, what energy terms are included in which forcefields, and their functional forms.
Editing energy functions and parameters
You can use the C2·FFE module to edit any type of energy term (and its parameters) found by default in a Cerius2 forcefield.
Energy terms (also called interactions) are specified according to atom type names. The generic atom type X can be used to indicate any atom type.
Any energy terms that are available in the current forcefield may be edited. If an energy term is not included in the forcefield definition, no forcefield types are found in the list box in the control panel relevant to that interaction.
Select the desired item from the Energy Terms menu in the FORCE FIELD EDITOR card to access control panels for each type of energy term. (This includes all items in the Energy Terms menu except for the Energy Terms/Universal menu item, since UFF is a conceptually different forcefield from all the others and is thus parameterized and edited differently, Changing UFF's generator parameters.)
You can define specific energy terms for specific sets of atom types that are not included in the predefined energy terms. To do this, enter the atom types in the Current Function entry boxes and set the Function popup to the desired functional form. Edit the parameter values as described under Editing energy terms.
Specify which term to examine by choosing the appropriate control panel (Bond Stretch, Angle Bend, etc.) and then selecting the appropriate set of one or more atom types from the list box in the control panel (see Tips).
Specify which term to edit by choosing the appropriate control panel (Bond Stretch, Angle Bend, etc.) and then selecting the appropriate set of one or more atom types from the list box in the control panel.
Tips
To change the functional form of the chosen energy term, set the Function popup as desired. (There is no "undo" function in these control panels, so you need to remember what the original functional form was, if you want to return to it.)
Ignoring or removing energy terms
Specify which term to ignore (i.e., specifically set the energy term to zero) by choosing the appropriate control panel (Bond Stretch, Angle Bend, etc.) and then selecting the appropriate set of one or more atom types from the list box in the control panel. Set the Function popup in the control panel to IGNORE.
Please see the on-screen help for details on the functioning of each control in the control panels used for editing energy terms.
Changing UFF's generator parameters
The Universal forcefield (UFF) is unique in that contains atom types for almost the full periodic table and (rather than having parameterized energy terms) generates the parameters found in the energy terms from a smaller set of single-atom-type parameters called generator parameters.
Generator parameters are single-atom-type parameters that are used to generate the forcefield parameters that are used in the terms of the energy expression.
UFF combines the generator parameters using a prescribed set of equations to generate forcefield parameters for bond, angle, torsion, inversion, van der Waals, and Coulomb energy terms (Rappé et al. 1992).
Note
Select the Energy Terms/Universal menu item from the FORCE FIELD EDITOR card to access the Universal Force Field Generator control panel. Click the Palette... pushbutton in the Universal Force Field Generator control panel to access the Force Field Atom Type Palette control panel. Choose the atom type whose generator parameters you want to examine or edit by clicking the atom type name in the Force Field Atom Type Palette. This fills in the Current atom type entry box in the Universal Force Field Generator control panel.
Simply enter your desired values for the generator parameters in the appropriate entry boxes in the Universal Force Field Generator control panel.
