

| Cerius²·Forcefield Engines |
Velocity data can be analyzed to obtain the velocity autocorrelation function and power spectrum. Structural analysis can also be performed, where the radial distribution function is calculated and a Fourier transform is applied to obtain the structure factor.
This section explains
This section includes information on:
Related information
Several other modules (e.g., C2·Conformer Analysis, C2·Polymer Properties), which are documented separately, also contain analysis utilities.
Forcefield-Based Simulations, Molecular Dynamics, contains information on the types of information that can be obtained from trajectory files output by dynamics simulations run under various conditions.
Most tools for analyzing results of minimization and dynamics simulations are accessed from one of the decks of cards in the main Visualizer control panel, the OFF METHODS card deck.
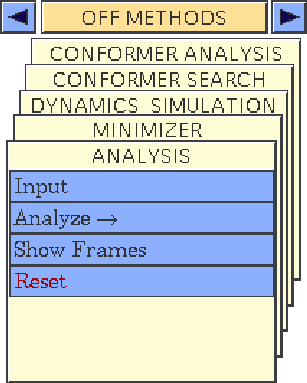
Data from simulations are stored in trajectory files, and these files are used for analyzing the results. ![]()
Preparing trajectories
This section includes information on:
You should already know...
Information on trajectories is contained in Forcefield-Based Simulations under Dynamics trajectories.
Loading or creating a trajectory
A trajectory file must be loaded before any of the results contained in it can be analyzed. Alternatively, you can use a collection of selected models as one set of configurations.
Using Cerius2 file browser controls is explained in Cerius2 Modeling Environment under Loading model structure files.
Select the Input menu item from the ANALYSIS card to access the Analysis Input control panel.
Use the browser box in the Analysis Input control panel to find a trajectory file.
To use selected models as, in effect, a trajectory, select SELECTED MODELS under Choose Data Source in the Analysis Input control panel. It is possible, for some purposes (noted under Property statistics where relevant), to analyze only one model; however, more reliable results are obtained when a set of conformations (from selected models or from a trajectory file) is analyzed.
Please see the on-screen help for details on the functioning of each control in the Analysis Input control panel.
File formats are documented in File Formats.
Selecting frames from a loaded trajectory
You may want to analyze only part of a loaded trajectory file if, for example:
First you load a trajectory file (which automatically informs you of the number of frames in the file, via the Last entry box in the Analysis Input control panel), and then you specify the frame or time values as desired.
Select the Input menu item from the ANALYSIS card to access the Analysis Input control panel.
First load the desired trajectory file (Loading or creating a trajectory). Then, if you want to analyze only some of the frames in the file, select those frames by changing the First frame to extract, the Last frame to extract, and/or the Step interval entry boxes in the Analysis Input control panel. You can change either the Frame or the equivalent Time, whichever is more convenient.
Please see the on-screen help for details on the functioning of each control in the Analysis Input control panel.
You can display a plot of your data, list the data in the text window, or save the data to a file formatted for display in a Cerius2 table.![]()
Output from analysis
This section includes information on:
You should already know...
Loading trajectories (Loading or creating a trajectory) and selecting frames (Selecting frames from a loaded trajectory) are covered above.
Displaying model conformations
Once a trajectory file is loaded (Loading or creating a trajectory) and a subset of its frames is extracted (if desired, Selecting frames from a loaded trajectory), you can display the model conformations of individual frames in the model window. In addition, you can animate the model, in effect displaying the trajectory frames like a video.
The C2·Visualizer has a more limited, independent utility for animating models with a trajectory file loaded within that utility. Please see Cerius2 Modeling Environment under Animating models.
To access the Analysis Show Frames control panel, select the Show Frames menu item from the ANALYSIS card.
To display the model in the conformation of a single frame in the loaded trajectory file, you can use the Current controls in either the Analysis Input or Analysis Show Frames control panel.
![]() To display a single frame, enter a frame number in the left entry box or a time in the right entry box.
To display a single frame, enter a frame number in the left entry box or a time in the right entry box.
You can also drag the mouse in the graph window to step through conformations equivalent to the graphed points.
![]() To animate the model at a constant speed and proceeding once through the trajectory frames, set the popup in the Analysis Show Frames control panel to STOP AT END and click the forward or reverse video-control arrow.
To animate the model at a constant speed and proceeding once through the trajectory frames, set the popup in the Analysis Show Frames control panel to STOP AT END and click the forward or reverse video-control arrow.
To obtain information on the energy components, time step, and other properties of the model in an individual frame, select the frame by any of the methods described for displaying a single conformation (Displaying single conformations). Click the Information on current frame action button in the Analysis Show Frames control panel.
The information is printed in the text window.
To save any single frame (model conformation), select the frame by any of the methods described for displaying a single conformation (Displaying single conformations). Select the File/Save Model... menu item from the menu bar in the main control panel. Save the model with the Save Model control panel, as described in Cerius2 Modeling Environment, under Saving model structure files.
Please see the on-screen help for details on the functioning of each control in the Analysis Show Frames and Analysis Input control panels.
Output as graphs and text
By default, the output of analysis calculations (Property statistics) is displayed as a graph. However, you can send additional output to the text window and/or turn off the production of graphs.
Cerius2 Modeling Environment, Working with Graphs, gives information on managing graphs (Managing graphs) and controlling aspects of their display (Displaying and editing graphs). Printing graphs is discussed on Printing models and graphs.
Select the Analyze/Statistics menu item from the ANALYSIS card to access the Analysis Statistics control panel. Then click its Output... pushbutton to access the Analysis Output control panel.
Check or uncheck the Plot check box to send output to a graph or not.
Please see the on-screen help for details on the functioning of each control in the Analysis Statistics and Analysis Output control panels.
Output in tables format
You can send the output of analysis statistics calculations to a tables file for later use in the C2·Tables module.
Cerius2 Modeling Environment contains complete documentation on working with tables in the C2·Tables module, in Working with
Tables. In addition, some other modules (which are documented separately) include other tables utilities.
Select the Analyze/Statistics menu item from the ANALYSIS card to access the Analysis Statistics control panel. Then click its Output... pushbutton to access the Analysis Output control panel.
To send the output to a file that can be viewed, analyzed, and manipulated with the C2·Tables module, check the Output to Tables File check box in the Analysis Output control panel.
Please see the on-screen help for details on the functioning of each control in the Analysis Output control panel.
The available statistical analysis functions can be used to calculate and display plots of several properties using data from a trajectory file. The properties include total energies, individual energy components, temperature, radius of gyration, stress, pressure, volume, and cell parameters. Plots can be created showing the time-dependent profile of a selected property or the running or block averages. Calculated statistics can be displayed in the text window or written to an output file.![]()
Property statistics
This section includes information on:
Related information
Cerius2 Modeling Environment, Working with Graphs, gives information on managing graphs (Managing graphs) and controlling aspects of their display (Displaying and editing graphs). Printing graphs is discussed on Printing models and graphs.
Basic statistics of various properties
After loading a trajectory and (optionally) specifying frames and nondefault output, you can graph various properties that were output from the simulation run in several types of graphs.
Loading trajectories (Loading or creating a trajectory), selecting frames (Selecting frames from a loaded trajectory), and specifying output (Output from analysis) are covered above.
The exact properties listed in the Select Properties list box in the Analysis Statistics control panel depend on the contents of the loaded trajectory.
Select the Analyze/Statistics menu item from the ANALYSIS card to access the Analysis Statistics control panel.
To select a property to analyze, highlight its name in the Select Properties list box in the Analysis Statistics control panel by clicking it.
To search the trajectory file for a number of frames containing the highest or lowest values of a selected property, use the Search for controls in the Analysis Statistics control panel.
Please see the on-screen help for details on the functioning of each control in the Analysis Statistics, Distribution Preferences, and Block Average Preferences control panels.
Mean-square displacement
Cerius2 displacement analysis functions can be used to determine the self-diffusion constant of a model.
Loading trajectories (Loading or creating a trajectory), selecting frames (Selecting frames from a loaded trajectory), and specifying output (Output from analysis) are covered above.
The mean-square displacement (MSD) is calculated as follows:
Eq. 2
 Where:
Where:
The value for k is set when specifying how many frames to analyze (Selecting frames from a loaded trajectory). The default value for m is k/2, but this, as well as the step counter i, can be changed using the options on the Mean Squared Displacement control panel (Accessing the tools).
You can calculate the MSD for all or selected atoms in the model. A plot of the MSD vs. time is displayed and updated as the calculation proceeds.
Select the Analyze/MSD menu item from the ANALYSIS card to access the Mean Squared Displacement control panel.
You need to load a trajectory (Loading or creating a trajectory) and select what frames to use (Selecting frames from a loaded trajectory) in the MSD calculation.
Specify whether the calculation should include all or only selected atoms by setting the Atoms popup in the Mean Squared Displacement control panel.
To perform the MSD calculations assuming the system is anisotropic, check the All Anisotropic Components check box. Six MSD plots (one for each of the anisotropic components) are calculated and displayed. The isotropic MSD plot is also calculated and displayed.
To display a plot that is continuously updated as the MSD calculation proceeds, check the Monitor Calculation check box.
Click the Calculate MSD action button in the Mean Squared Displacement control panel.
Please see the on-screen help for details on the functioning of each control in the Mean Squared Displacement control panel.
Self-diffusion constant
The trajectory file data generated from simulations is used to calculate mean-square displacement (MSD) as a function of the position of each diffusing particle.
Loading trajectories (Loading or creating a trajectory), selecting frames (Selecting frames from a loaded trajectory), specifying output (Output from analysis), and calculating the MSD (Mean-square displacement) are covered above.
The self-diffusion constant is obtained using the Einstein relation:
Eq. 3
![]() Where:
Where:
How it works
A least-squares linear fit of the MSD can be done, and the self-diffusion constant can be determined from the slope of this line.
The linear fit is always done using the most recently calculated MSD. When all anisotropic components are calculated and displayed, this corresponds to the last plot displayed.
Select the Analyze/MSD menu item from the ANALYSIS card to access the Mean Squared Displacement control panel.
After calculating the MSD (Mean-square displacement), examine the graph of MSD vs. time to determine whether the entire curve or a segment of it is to be used for linear fitting.
To specify that only part of the MSD curve by used in the self-diffusion calculation, change the values for the beginning and end of the included range in the MSD fit range entry boxes in the Mean Squared Displacement control panel. Otherwise, the entire MSD-vs.-time plot is used.
Please see the on-screen help for details on the functioning of each control in the Mean Squared Displacement control panel.
Velocity autocorrelation
The velocity autocorrelation function (VACF) can be determined from trajectory file data.
Loading trajectories (Loading or creating a trajectory), selecting frames (Selecting frames from a loaded trajectory), and specifying output (Output from analysis) are covered above.
The autocorrelation function C is defined as follows:
Eq. 4
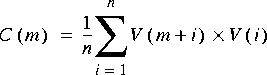 Where:
Where:
The value for k is set when specifying how many frames to analyze (Selecting frames from a loaded trajectory). The default value for m is k/2, but this, as well as the step counter i, can be changed using the options on the Velocity Autocorrelation control panel (Accessing the tools).
You can calculate the VACF for all or selected atoms in the model. A plot of C vs. time is displayed and updated as the calculation proceeds.
Select the Analyze/VACF menu item from the ANALYSIS card to access the Velocity Autocorrelation control panel.
You need to load a trajectory (Loading or creating a trajectory) and select what frames to use (Selecting frames from a loaded trajectory) in the VACF calculation.
Specify whether the calculation should include all or only selected atoms by setting the Atoms popup in the Velocity Autocorrelation control panel.
To perform the VACF calculations assuming the system is anisotropic, check the All Anisotropic Components check box. Six VACF plots (one for each of the anisotropic components) are calculated and displayed. The isotropic VACF plot is also calculated and displayed.
To display a plot that is continuously updated as the VACF calculation proceeds, check the Monitor Calculation check box.
Click the Calculate VACF action button in the Velocity Autocorrelation control panel.
Please see the on-screen help for details on the functioning of each control in the Velocity Autocorrelation control panel.
Power spectrum
A Fourier transform of a VACF (Velocity autocorrelation) can be performed and the power spectrum can be calculated and displayed.
This type of information is useful in predicting the dynamic and vibrational properties of materials at elevated temperatures and in predicting thermal effects on infrared or Raman spectra.
Loading trajectories (Loading or creating a trajectory), selecting frames (Selecting frames from a loaded trajectory), specifying output (Output from analysis), and calculating the VACF (Velocity autocorrelation) are covered above.
The frequency resolution of the power spectrum,
![]()
![]() , is given by:
, is given by:
Eq. 5
![]() Where:
Where:
Because the time interval between two successive frames
![]() t must be fixed for a velocity autocorrelation calculation, the maximum frequency point in the power spectrum curve, fmax, is also fixed, as seen by the following relationship:
t must be fixed for a velocity autocorrelation calculation, the maximum frequency point in the power spectrum curve, fmax, is also fixed, as seen by the following relationship:
Eq. 6
![]() Thus, decreasing the value of
Thus, decreasing the value of ![]()
![]() makes tmax larger and effectively increases the resolution of the power spectrum curve.
makes tmax larger and effectively increases the resolution of the power spectrum curve. ![]()
![]() and tmax.
and tmax.
The fast version of the Fourier transform is used.
Select the Analyze/VACF menu item from the ANALYSIS card to access the Velocity Autocorrelation control panel.
After calculating the VACF (Velocity autocorrelation), specify the Frequency Interval (![]()
![]() in Eq. 5) and Maximum Time (tmax in Eq. 5) allowed, in the Calculate Power Spectrum section of the Velocity Autocorrelation control panel.
in Eq. 5) and Maximum Time (tmax in Eq. 5) allowed, in the Calculate Power Spectrum section of the Velocity Autocorrelation control panel.
Start the calculation by clicking the Calculate Power Spectrum action button in the control panel.
Please see the on-screen help for details on the functioning of each control in the Velocity Autocorrelation control panel.
Radial distribution function
The radial distribution function (RDF) can be determined from trajectory file data. This is the spherically averaged distribution of interatomic vector lengths.
Loading trajectories (Loading or creating a trajectory), selecting frames (Selecting frames from a loaded trajectory), and specifying output (Output from analysis) are covered above.
Because the system is assumed to be isotropic, the radial distribution function is centrosymmetric. The following expression is used to calculate the radial distribution function GAB(r) between two selected groups, A and B:
Eq. 7
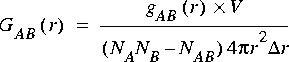 Where:
Where:
You can also specify that all atoms be included in the calculation (this is the default). In this case, NA = NB = N, where N is the total number of atoms in the model (nonperiodic systems) or in the unit cell (periodic systems). Eq. 7 then becomes:
Eq. 8
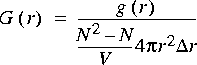 The unnormalized distribution function NAB(r) is defined as follows:
The unnormalized distribution function NAB(r) is defined as follows:
Eq. 9
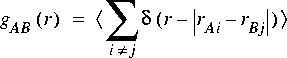 Where:
Where:
Distance interval and cutoff distance
You can specify values for dr and rcutoff using the Distance Interval and Cut-Off Distance controls in the RDF control panel. For periodic systems, the computation time is proportional to r2cutoff. Thus, increasing the cutoff distance significantly increases the time required to calculate GAB(r). This does not apply to nonperiodic systems, for which a value large enough to include all possible pair interactions should be chosen to assure accurate calculation of the structure factor.
Calculations can be done using trajectory file data, a set of conformations (Using a set of models to create a "trajectory"), or the coordinates of the current model. Because the use of trajectory file data allows averaging over multiple frames, the results obtained are statistically more reliable than those obtained from the single frame data of the current model.
Select the Analyze/RDF menu item from the ANALYSIS card to access the RDF control panel.
Unless you want to use the coordinates of the current model or a set of models (Using a set of models to create a "trajectory"), you need to load a trajectory (Loading or creating a trajectory) and select what frames to use (Selecting frames from a loaded trajectory) in the RDF calculation.
Specify whether the calculation should include all atoms, only selected atoms, or only certain atoms by setting the popup in the RDF control panel.
To specify the values of parameters in Eq. 10, set these controls:
To display a plot that is continuously updated as the RDF calculation proceeds, check the Monitor Calculation check box.
To start the RDF calculation, click the Calculate g(r) action button in the RDF control panel.
Please see the on-screen help for details on the functioning of each control in the RDF control panel.
Structure factor
A Fourier transform of an RDF (Radial distribution function) can be performed to obtain the structure factor for a model.
This type of information is useful in revealing overall structural properties such as packing, ordering, compressibility, and phase transitions. The structure factor is particularly useful in that it can be directly compared with X-ray diffraction data.
Loading trajectories (Loading or creating a trajectory), selecting frames (Selecting frames from a loaded trajectory), specifying output (Output from analysis), and calculating the RDF (Radial distribution function) are covered above.
The structure factor, SAB(k) between two selected groups, A and B, is related to the radial distribution function GAB(r) through a 3D Fourier transform:
Eq. 11
 Where:
Where:
Eq. 12
 When including all atoms in the calculations, NA = NB = N and Eq. 12 becomes:
When including all atoms in the calculations, NA = NB = N and Eq. 12 becomes:
For periodic systems, however, GAB(r) = 1 when r ![]()
![]() . Therefore, Eq. 13 should be rewritten as follows:
. Therefore, Eq. 13 should be rewritten as follows:
Eq. 14
![]()
Eq. 15
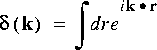 Because the delta function
Because the delta function ![]() (k) = 0 when k
(k) = 0 when k ![]() 0, it can be removed analytically, resulting in the following:
0, it can be removed analytically, resulting in the following:
Eq. 16
![]() k-space interval and maximum
distance
k-space interval and maximum
distance
Two controls are available in the RDF control panel that can be used to alter the resolution of the SAB(k) curve: k-Space Interval and Maximum Distance. The k-Space Interval specifies the value for the k-space interval
![]() k, which corresponds to the bin width in the SAB(k) curve:
k, which corresponds to the bin width in the SAB(k) curve:
Eq. 17
![]() Where:
Where:
The Maximum Distance specifies the cutoff distance rmax used in calculating the structure factor:
The Fourier transform is always done using the most recently calculated set of RDF data.
Accessing the tools
Select the Analyze/RDF menu item from the ANALYSIS card to access the RDF control panel.
After calculating the RDF (Radial distribution function), specify the k-Space Interval (dk in Eq. 17) and the Maximum Distance (rmax in Eq. 18) allowed, in the RDF control panel.
Start the calculation by clicking the Calculate Structure Factor action button in the control panel.
Please see the on-screen help for details on the functioning of each control in the RDF control panel.
Dipole-dipole interactions
The dipole vector and dipole-dipole correlation function can be calculated from trajectories. A Fourier transform of the correlation function can then be done to obtain the dipole-dipole power spectrum.
Loading trajectories (Loading or creating a trajectory), selecting frames (Selecting frames from a loaded trajectory), and specifying output (Output from analysis) are covered above.
The dipole moment is defined as the magnitude of the dipole vector. It is origin-independent only if there is no net charge on the system. By convention, the origin used for the dipole moment is halfway between the centers of the positive and negative charge.
Eq. 19
![]() Where:
Where:
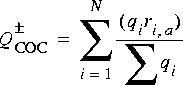
ri,a = x, y, or z component of the coordinates of charge i.
Calculation of the dipole autocorrelation and power spectrum is analogous to similar calculations using velocities (Velocity autocorrelation and Power spectrum).
Calculations can be done using trajectory file data, a set of models (Using a set of models to create a "trajectory"), or the coordinates of the current model. Because the use of trajectory file data allows averaging over multiple frames, the results obtained are statistically more reliable than those obtained from the single frame data of the current model.
The fast version of the Fourier transform is used for calculating the dipole-dipole power spectrum.
Select the Analyze/Dipole menu item from the ANALYSIS card to access the Dipole control panel.
Unless you want to use a set of models (Using a set of models to create a "trajectory") or the coordinates of the current model, you need to load a trajectory (Loading or creating a trajectory) and select what frames to use (Selecting frames from a loaded trajectory) in the calculation of the dipole vector and moment (magnitude).
Calculating the dipole-dipole correlation function requires that the dipole vector and moment have been calculated.
Specify whether the calculation should include all or only selected atoms by setting the atoms popup in the Dipole control panel.
Dipole-dipole correlation function
First calculate the dipole vector and moment (Dipole vector and dipole moment), and make sure the trajectory contains constant time steps.
To specify the values of parameters in Eq. 4, set these controls:
To display a plot that is continuously updated as the calculation of the dipole-dipole correlation function proceeds, check the Monitor Calculation check box.
To display the finished plot only at the end of the calculation, uncheck the Monitor Calculation check box.
To start the calculation, click the Calculate Dipole Autocorrelation action button in the Dipole control panel.
Dipole-dipole power spectrum
First calculate the dipole-dipole correlation function (Dipole-dipole correlation function).
Specify the Frequency Interval (![]()
![]() in Eq. 5) and Maximum Time (tmax in Eq. 5) allowed, in the Dipole-Dipole Power Spectrum section of the Dipole control panel.
in Eq. 5) and Maximum Time (tmax in Eq. 5) allowed, in the Dipole-Dipole Power Spectrum section of the Dipole control panel.
Start the calculation by clicking the Calculate Power Spectrum action button in the control panel.
Please see the on-screen help for details on the functioning of each control in the Dipole control panel.
Fluctuation analysis
Statistical mechanics allows fluctuations in various properties to be related to macroscopic response properties.
Loading trajectories (Loading or creating a trajectory), selecting frames (Selecting frames from a loaded trajectory), and specifying output (Output from analysis) are covered above.
You can calculate the fluctuations in the following properties:
Dielectric constant--How well the system screens the interaction between charged sites within it. Calculated using fluctuations in the dipole moment, which must be calculated first (Dipole-dipole interactions). The calculation uses the Kirkwood-Frohlich equation:
Technical notes
Some trajectory files do not contain enough information to generate all possible fluctuation properties. The software automatically lists only the properties that can be calculated.
Select the Analyze/Fluctuation Properties menu item from the ANALYSIS card to access the Fluctuations control panel.
You need to load a trajectory (Loading or creating a trajectory) and select what frames to use (Selecting frames from a loaded trajectory) in the fluctuation calculations.
To select a property to analyze, highlight its name in the Select Properties list box in the Fluctuations control panel by clicking it.
For the selected property or properties, you can use the Fluctuations control panel to calculate:
