

| Cerius²·Forcefield Engines |
Several types of dynamics simulations can be performed with the C2·Dynamics module. These include constant-volume/constant-energy dynamics, constant-pressure/constant-enthalpy dynamics, and constant-temperature/constant-pressure (-volume) dynamics. Additionally, impulse, quenched, and annealing simulations can be performed.
This section includes information on:
You should already know...
Forcefield-Based Simulations (separately published by MSI) contains information on the theory and general methodology for performing forcefield-based dynamics simulations. It includes topics such as what dynamics does, some typical uses, strategies and general procedure for setting up and performing dynamics simulations, how the dynamics integrators work, the choice of timestep and temperature, thermodynamic ensembles, control of temperature, stress, and pressure, and the concept of multistage runs.
Please read Preparing the System for how and when you need to load a forcefield, prepare the model by assigning atom types, constraints, etc., and prepare the forcefield by choosing appropriate terms and setting up the energy expression. See especially the paragraphs that are flagged with When is this needed? The tasks in Preparing the System (whether optional or required) must be performed before those discussed in this section.
In addition, you almost always need to minimize the system (see Minimization) before performing a dynamics simulation, and you may want to perform minimization either periodically during a dynamics run or after the run, on several conformations that were output from the run.
Most tools for setting up and running a forcefield-based dynamics simulation are accessed from one of the decks of cards in the main Visualizer control panel, the OFF METHODS card deck.
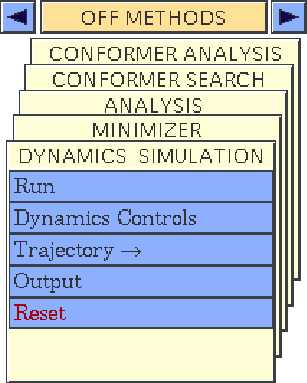
Once you have prepared the model and the forcefield (Preparing the System) and run a preliminary minimization (Minimization), you need to set up the calculation, that is, to specify the calculation conditions and desired output.![]()
Setting up the calculation
This section includes information on:
When is this needed?
If you want the default conditions (constant volume and energy with temperature scaling), you do not need to read this section. However, it is common to use this NVE dynamics only for the equilibration stage of a simulation and then to switch to some other conditions for the data-collection stage.
Control of temperature (Temperature control) and of pressure or stress (Pressure and stress control) are covered below.
Information on thermodynamics ensembles and equilibrium thermodynamic properties is contained in Forcefield-Based Simulations under Statistical ensembles.
The C2·Dynamics module allows several thermodynamics ensembles to be simulated:
NVE dynamics is the only ensemble that may be used with impulse dynamics (How it works).
Select the Run menu item from the DYNAMICS SIMULATION card to access the Dynamics Simulation control panel.
Specify which conditions (volume, energy, temperature, pressure, and/or enthalpy) are to be maintained constant by selecting the appropriate control in the box below Dynamics Methods in the Dynamics Simulation control panel.
Please see the on-screen help for details on the functioning of each control in the Dynamics Simulation control panel.
Temperature control
You can control the kinetic temperature of a system to quickly bring it to equilibrium at some temperature. Alternatively, you can control the thermodynamic temperature to generate the correct statistical ensemble (so that probability of occurrence of a certain configuration obeys the laws of statistical mechanics).
The required method of temperature control to use depends on the run conditions (what factors are kept constant, Dynamics conditions--the thermodynamics ensemble) and the purpose of the simulation.
Simulated annealing, in which the temperature is varied in cycles from one temperature to another and back again, is discussed under Periodic tasks.
Information on the Maxwell-Boltzmann relationship between atomic velocities and temperature, theory and application of methods of temperature control, the relaxation time, etc. is contained in Forcefield-Based Simulations under How temperature is controlled.
The initial temperature is used for generating a Maxwell-Boltzmann distribution of initial atomic velocities. Velocities are randomly assigned automatically to individual atoms so that the distribution is around either twice your specified target temperature (the default behavior, after which the velocities quickly readjust to the target temperature itself) or your specified target temperature (which is required if you have already equilibrated the system at the desired temperature in a previous run that you want to continue).
For NVT and NPT dynamics, you keep the thermodynamic (not kinetic) temperature constant by, in effect, allowing the simulated system to exchange energy with a heat bath. Three methods are available: Nosé (1984), Nosé-Hoover (Hoover 1985), and Berendsen (Berendsen et al. 1984), referred to in the C2·Dynamics interface as NOSE, HOOVER, and T_DAMPING, respectively.
Impulse dynamics can be used only with NVE dynamics (Dynamics conditions--the thermodynamics ensemble) and cannot be used with simulated annealing (Periodic tasks).
The Nosé method does not provide evenly spaced trajectory points and thus should not be used for autocorrelation studies.
Select the Run menu item from the DYNAMICS SIMULATION card to access the Dynamics Simulation control panel.
To set the initial temperature for a simulation, enter a value in the Required Temperature entry box of the Dynamics Simulation control panel.
To manually assign explicit initial velocity vectors to selected atom(s), enter the speed and direction in the appropriate entry boxes in the Impulse Dynamics Preferences control panel and click the Assign Velocity action button.
Please see the on-screen help for details on the functioning of each control in all the control panels mentioned in this section.
Pressure and stress control
Pressure is another basic thermodynamic variable that defines the state of the system.
Constant-pressure and -stress methods are valid only for 3D periodic systems. These methods are not used unless you request them.
Atomic and cell constraints, as well as harmonic restraints on atoms, are discussed under Setting constraints and restraints.
To generate a stress-strain curve, use the Mechanical Properties module, which is documented separately.
Information on pressure and stress and how they are controlled is contained in Forcefield-Based Simulations under Pressure and stress. This includes information on pressure, stress, the Parrinello-Rahman method of pressure and stress control, sign conventions, the mass-like factor W, etc.
The mass-like parameter W is equal to the Cell Mass Prefactor times the total mass of the atoms in a unit cell.
Select the Run menu item from the DYNAMICS SIMULATION card to access the Dynamics Simulation control panel.
You can control the rate of change of the volume/shape matrix in constant-pressure dynamics (NPH or NPT) by specifying a Cell Mass Prefactor in the NPH Dynamics Preferences or NPT Dynamics Preferences control panel.
Please see the on-screen help for details on the functioning of each control in all the control panels mentioned in this section.
Periodic tasks
In addition to relatively simple dynamics simulations, it is also possible to combine dynamics and minimization in one simulation. In quenched dynamics, periods of dynamics are followed by a quench period in which the structure is minimized. In simulated annealing, the temperature is altered in defined increments from an initial temperature to a final temperature and back again. This cycle can be repeated, and the lowest-energy structure obtained in each cycle can be minimized.
The tasks discussed in this section are not performed unless you request them.
Information on simulated annealing and quench dynamics is contained in Forcefield-Based Simulations under Types of dynamics simulations.
In quenched dynamics, periods of dynamics are each followed by a quench period in which the structure is minimized. You can specify the simulation time between quenches and the number of minimization steps. The quenched structure can be written to a trajectory file, and dynamics is continued with the prequenched structure.
Simulated annealing cannot be used with impulse dynamics (How it works).
Select the Run menu item from the DYNAMICS SIMULATION card to access the Dynamics Simulation control panel.
To request a quenched dynamics run, check the Quench Dynamics check box in the Dynamics Simulation control panel.
To request simulated annealing, check the Anneal Dynamics check box in the Dynamics Simulation control panel.
If you are using the Universal Forcefield (UFF) on a model in which Coulombic interactions are important, have assigned atomic charges by the charge equilibration method (Assigning charges), and expect the conformation to change so much as to invalidate the initially assigned charges, then you should request periodic recalculation of the charges with controls in the Periodic Tasks section of the Molecular Dynamics Controls control panel.
Please see the on-screen help for details on the functioning of each control in all the control panels mentioned in this section.
Timestep and duration of run
A key parameter in the integration algorithms is the integration timestep ![]() t. To make the best use of the computer time, a large timestep should be used. However, too large a timestep causes instability and inaccuracy in the integration process.
t. To make the best use of the computer time, a large timestep should be used. However, too large a timestep causes instability and inaccuracy in the integration process.
You need to read this section only if the default timestep or run length is inadequate to your needs.
Forcefield-Based Simulations, Molecular Dynamics, contains full information on the various integration algorithms, choosing an appropriate timestep, and the effect of timestep on integration errors.
Select the Run menu item from the DYNAMICS SIMULATION card to access the Dynamics Simulation control panel.
To specify the duration of the timesteps to be used in your simulation, enter a value in the Dynamics Time Step entry box in the Dynamics Simulation control panel.
To specify the simulated duration of the entire dynamics run, enter a value in the Number of Steps entry box in the Dynamics Simulation control panel.
Please see the on-screen help for details on the functioning of each control in the Dynamics Simulation control panel.
Specifying output
Dynamics data are typically saved to one or more trajectory files, which may be compared to videos of the simulation run. In addition, graphs and textual information can be continuously displayed and the model's conformation in the model window can be updated as the run proceeds.
You need to read this section only if the default output is inadequate to your needs.
Cerius2 Modeling Environment, Working with Graphs, gives information on managing graphs (Managing Graphs) and controlling aspects of their display (Displaying and editing graphs). Printing graphs is discussed on Printing models and graphs.
Information on trajectory files and their uses is contained in Forcefield-Based Simulations under Dynamics trajectories.
Values for energies and temperature that are graphed are averaged over the previous 50 steps to provide a smooth curve. Thus, it appears to take 50 steps for the plots to settle down. The first point represents the instantaneous value; the 10th point is the average of the first 10 steps; the 50th point is the average of steps 1-50; the 60th point is the average of points 11-60, and so on.
To access the Dynamics Trajectory Output control panel, select the Trajectory/Output menu item from the DYNAMICS SIMULATION card. Alternatively, if the Dynamics Simulation control panel is open, click its Trajectory... pushbutton.
To specify what types of calculated intermediate results should appear in graphs that are updated as the simulation proceeds, check or uncheck the appropriate check boxes in the Plot section of the Dynamics Output Preferences control panel. (Output of volume and cell parameters is of course valid only for 3D-periodic models.)
To change the frequency with which the display of the model is updated as the simulation proceeds, change the value in the Model Update Frequency entry box in the Dynamics Output Preferences control panel.
| The model is always updated when a dynamics simulation is terminated. If you want to keep the original structure, save it or copy it to another directory before starting the run. |
To set the level of detail of information that appears in the text window during a simulation, select an item from the Information Level popup in the Dynamics Output Preferences control panel.
To specify the type of trajectory file(s) to output, check the Create Dynamics Trajectory file, Create Anneal Dynamics Trajectory, and/or Create Quench Dynamics Trajectory check boxes in the Dynamics Trajectory Output control panel to obtain .trj, .atrj, and/or .qtrj files, respectively.
Please see the on-screen help for details on the functioning of each control in the Dynamics Trajectory Output and Dynamics Output Preferences control panels.
File formats are documented in File Formats.
After the run has been completely set up (Setting up the calculation), you can start the run. If the default run conditions are sufficient to your needs, clicking the RUN DYNAMICS pushbutton in the Dynamics Simulation control panel is all that is needed to perform a dynamics simulation. (However, most dynamics simulations are performed for purposes that require nondefault conditions during at least some stage of the entire simulation.)![]()
Performing a calculation
This section includes information on:
You should already know...
Information on the general procedure for dynamics simulations is contained in Forcefield-Based Simulations under General methodology for dynamics calculations.
Simple dynamics runs
When is this needed?
The C2·Dynamics module allows you to run several types of dynamics simulations as single, continuous runs. For example, quenched dynamics and simulated annealing do not require you to run the simulation in several distinct stages.
Select the Run menu item from the DYNAMICS SIMULATION card to access the Dynamics Simulation control panel.
If this is not the first dynamics simulation in the current Cerius2 session, click the Reset button in the Dynamics Simulation control panel. Specify all the desired run setup conditions and any desired output (see Setting up the calculation).
Finally, start the dynamics run by clicking the RUN DYNAMICS button in the Dynamics Simulation control panel.
Please see the on-screen help for details on the functioning of each control in the Dynamics Simulation control panel.
Equilibration stage
The purpose of equilibration is to prepare the system so that it comes to the most probable configuration consistent with the target temperature and pressure.
The equilibration stage (this section) is generally a short dynamics simulation designed to quickly bring the system to the conditions that will be used in the data-collection stage (Data-collection stage) of the simulation.
Information on equilibration in dynamics simulations is contained in Forcefield-Based Simulations under Equilibration stage and Has equilibrium been achieved?.
Impulse dynamics may be used during the equilibration stage, to bias the starting structure (Setting the initial temperature).
To access the Dynamics Simulation control panel, select the Run menu item from the DYNAMICS SIMULATION card.
If this is not the first dynamics simulation in the current Cerius2 session, click the Reset button in the Dynamics Simulation control panel. Specify all the desired run setup conditions and any desired output (see Setting up the calculation).
If you will want to change any dynamics settings (e.g., the thermodynamics ensemble) before running the data-collection stage (Data-collection stage), you need to specify that a trajectory file that includes velocities be saved (Trajectory file output) during the equilibrium run. Otherwise, velocities are reassigned when you start the subsequent run.
Finally, start the equilibration stage of the dynamics run by clicking the RUN DYNAMICS button in the Dynamics Simulation control panel.
Please see the on-screen help for details on the functioning of each control in the Dynamics Simulation and Dynamics Trajectory Output control panels.
Data-collection stage
After equilibrating the system at the target temperature and pressure, you can begin collecting data and statistics.
After the system has been brought to equilibration (Equilibration stage), more carefully controlled conditions and a longer run are generally used for data collection (this section). For example, you may equilibrate your model with NVE dynamics (Dynamics conditions--the thermodynamics ensemble) and temperature scaling (Temperature control) and then switch to one of the temperature-bath methods (Temperature control) for a chemically realistic simulation during which data are collected. Simulated annealing (Periodic tasks) or quenching (Periodic tasks) may also be done during this stage.
Information on the data-collection stage in dynamics simulations is contained in Forcefield-Based Simulations under Production (data-collection) stage and How long should the simulation be?.
To access the Dynamics Simulation control panel, select the Run menu item from the DYNAMICS SIMULATION card.
If you want to continue the run under exactly the same conditions as used in the immediately preceding equilibrium stage (Equilibration stage), make sure that the Assign Velocities by Doubling Temperature check box in the Molecular Dynamics Controls control panel is not checked (Setting the initial temperature), and do not click any Reset buttons, since you want to start this run with your already-equilibrated structure.
Start the data-collection stage of the dynamics run by clicking the RUN DYNAMICS button in the Dynamics Simulation control panel.
If you want to change any conditions between the equilibrium and data-collection stages of your simulation, make any desired changes to the run setup conditions (for example, switching from NVE to NVT dynamics and setting the thermostat and other controls). Be sure to specify the desired output (Specifying output).
Use the Dynamics Trajectory Input control panel to select the trajectory file that was output by the equilibrium run (Restarting dynamics runs from saved trajectory files). Make sure that the Use Coordinates and Use Velocities check boxes are checked. Assure that the Frame entry box is set to the last conformation in the file and click the Extract Frame action button.
Be sure that the Assign Velocities by Doubling Temperature check box in the Molecular Dynamics Controls control panel is not checked (Setting the initial temperature), and do not click any Reset buttons, since you want to start this run with your already-equilibrated structure.
Finally, start the data-collection stage of the dynamics run by clicking the RUN DYNAMICS button in the Dynamics Simulation control panel.
Please see the on-screen help for details on the functioning of each control in the Dynamics Simulation and Dynamics Trajectory Input control panels.
Continuing or restarting interrupted or incomplete runs
When is this needed?
If you have interrupted a dynamics run by clicking the INTERRUPT button in the Cerius2 Interrupt window that appears while a run is in progress, you may want to restart the run under exactly the same conditions, starting from where the interrupted run ended. You can also restart it from the beginning of the run.
Information on restarting simulation runs is contained in Forcefield-Based Simulations under Restarting a dynamics simulation.
The Reset button in the Dynamics Simulation control panel resets only the atomic velocities, step counter, and graphs. This is a much more limited reset than that performed by the Reset menu item on the DYNAMICS SIMULATION card, which returns all dynamics controls to their default values.
To access the Dynamics Simulation control panel, select the Run menu item from the DYNAMICS SIMULATION card.
To restart the last interrupted run under the same conditions at exactly the point at which it ended or to simply continue the most recent run from its last step, just click the RUN DYNAMICS button in the Dynamics Simulation control panel. Unless you want to equilibrate the structure again, be sure that the Assign Velocities by Doubling Temperature check box in the Molecular Dynamics Controls control panel is not checked (Setting the initial temperature).
To restart the last interrupted run using the same setup conditions but starting over again from the beginning of the run, click the Reset button in the Dynamics Simulation control panel and then click the RUN DYNAMICS button. (The reset occurs automatically if you change the model or the dynamics setup.)
Please see the on-screen help for details on the functioning of each control in the Dynamics Simulation control panel.
Restarting dynamics runs from saved trajectory files
When is this needed?
If you want to continue a run that was completed in some previous Cerius2 session or is not the most recent run of the current session, you can start a run using a saved trajectory file as input.
Information on restarting simulation runs is contained in Forcefield-Based Simulations under Restarting a dynamics simulation.
If you want to start a run that was ended during a previous Cerius2 session or that is not the most-recently finished run in the current session, you need to specify both a trajectory file and how you want to handle it.
The input data can be from any dynamics trajectory file (.trj, .qtrj, or .atrj), and you can specify that coordinates or velocities or both are to be used. If no velocity data are input, then velocities are assigned. If no coordinate data are input, then the coordinates from the current model are used.
To access the Dynamics Trajectory Input control panel, select the Trajectory/Input menu item from the DYNAMICS SIMULATION card.
To specify a trajectory file, use the file browser to navigate the directory structure and find the desired file. Then either double-click its name in the file browser of the Dynamics Trajectory Input control panel or click its name and then click the SELECT pushbutton.
Once you have specified the trajectory file and how to use it (Using a saved trajectory file), specify any other changes you want to make to the run setup (see Setting up the calculation) and then click the RUN DYNAMICS button in the Dynamics Simulation control panel.
Please see the on-screen help for details on the functioning of each control in the Dynamics Simulation and Dynamics Trajectory Input control panels.
File formats are documented in File Formats.
