

| Cerius2 Builders |
Crystal structures are of fundamental importance in materials science. Many other Cerius2 modules perform calculations and simulations on crystalline structures, including:
This chapter contains information on:
The C2·Crystal Builder module enables you to build many types of crystals, from small ionic models to large polymer models. Fragment types can be mixed so that solvent fragments are incorporated into polymer crystals or small-molecule fragments into zeolite structures. (See Cerius2 Modeling Environment for definitions of fragments, models, molecules, etc.)
Usually the crystallographic asymmetric unit consists of only a portion of the unit cell. In such cases, it is more convenient to work with a crystal chemical unit, which consists of a complete molecule, rather than only a part. In C2·Crystal Builder, the term asymmetric unit refers to any unit, whether a complete fragment or part of a polymer chain or a group of ions, that can be replicated throughout the unit cell of the crystal.
General procedure
Controls belonging to the C2·Crystal Builder module are contained on the CRYSTAL BUILDER card, which is located by default on the BUILDERS 1 deck of cards. To access the CRYSTAL BUILDER card, click its name so that this card moves in front of the others (if it is not already there:
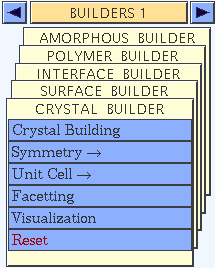
In addition to building regular crystals, you can create superlattices and superstructures with the C2·Crystal Builder module. Generating a superlattice resets the crystal symmetry to P1 and converts all atoms displayed in the model window (including those that are symmetry copies) into real atoms. In generating a superstructure, the unit cell is removed and all atoms in the model become part of the nonperiodic structure.
To construct the asymmetric unit, load and/or build a model (in a new model space) using the Sketcher control panel or other Visualizer tools (see the discussion of building models in Cerius2 Modeling Environment).
Select the Crystal Building menu item on the CRYSTAL BUILDER card to open the Crystal Building control panel.
For most crystal structures, the default display style is best. If this has been changed, you need to choose DEFAULT from the Visualization style popup in the Crystal Build Preferences control panel.
To specify the cell size and shape, enter its dimensions and angles in the appropriate entry boxes in the Cell Parameters control panel. If some of these parameters are restrained by symmetry considerations or if some angle values are mutually incompatible, you cannot change their values, or related values are changed to match, whichever is appropriate.
To construct the basic unit cell around the model, click the BUILD CRYSTAL pushbutton in the Crystal Building control panel.
To specify the crystal symmetry, set the Choose Symmetry Description control in the Crystal Building control panel to POSITIONS.
You can enter the general symmetry positions in the Add Symmetry Operator entry box in the General Positions control panel.
Technical notes
Examples of symmetry operators are:
-x -y -zSymmetry positions are tested for consistency with the current unit cell parameters, and bad positions are rejected. For example, you cannot enter the symmetry position corresponding to a sixfold rotation axis if the current unit cell is cubic. Conversely, if the cell parameters are altered after the symmetry position is entered, you are warned that some of the symmetries in use are not consistent with the symmetry of the lattice.
-x y -z +0.5
-y +1/2 -x +1/2 z +1/2
y -x+y z +1/6
z y x
Whenever any change is made to the cell parameter values, the crystal is updated and redisplayed, although it is not rebuilt (that is, connectivity is unchanged).
Editing the symmetry
If you make a mistake, remove a symmetry entry by entering the number of the symmetry entry (from the General Position Operators list box in the General Positions control panel) in the Remove Symmetry Operator entry box. To remove all symmetry entries, use the Clear List of General Positions action button and confirm the action.
Please see the on-screen help for additional information about the controls in all the panels mentioned here.
Building a crystal from a 2D periodic model
Constructing the starting
model
Load a 2D periodic model (i.e., a surface model) into the current (empty) model space. This can be done by loading such a model from file or by using the C2·Surface Builder (see Surface Builder) to create one.
Select the Crystal Building menu item on the CRYSTAL BUILDER card to open the Crystal Building control panel.
For most crystal structures, the default display style is best. If this has been changed, you need to choose DEFAULT from the Visualization style popup in the Crystal Build Preferences control panel.
Click the BUILD CRYSTAL pushbutton in the Crystal Building control panel. The 2D surface structure is converted into a 3D crystal. The crystal cell parameters are obtained from the surface mesh parameters.
The crystal is created without any symmetry defined. If you want to find the symmetry of the crystal you need to use the Find Space Group control panel.
Please see the on-screen help for additional information about the controls in all the panels mentioned here.
Building an ionic crystal using space groups
Begin with an empty model space.
Select the Crystal Building menu item on the CRYSTAL BUILDER card to open the Crystal Building control panel.
For most crystal structures built by this method, the default display or "original" style is best, so choose DEFAULT or ORIGINAL from the Visualization style popup in the Crystal Build Preferences control panel.
To construct the basic unit cell within which to build the model, click the BUILD CRYSTAL pushbutton in the Crystal Building control panel.
To specify the crystal symmetry, set the Choose Symmetry Description control in the Crystal Building control panel to SPACE GROUP.
The space groups used by Cerius2 are those that appear in the International Tables of Crystallography, Volume A (1989). Only the brief symbol is required the Space Group entry box. Cerius2 also recognizes all nonstandard space group settings.
Space group number 1: P 1Choosing certain space groups forces changes to some cell parameters. For example, selecting a cubic space group sets the cell angles to 90° and sets a = b = c.
Space group number 2: P -1
Space group number 17: P 2 2 21
Space group number 88: I 41/a
Space group number 193: P 63/m c m
Space group number 226: F m -3 c
Some space groups have several options in the International Tables of Crystallography. For the current space group, these are given in the Option pulldown. For example, all monoclinic space groups have a choice of b or c as the unique cell axis. Some also have three alternatives for the cell, giving a total of nine different settings for one space group. Each setting has a different full space group symbol, but they share the same brief symbol. Some orthorhombic, tetragonal, and cubic space groups have more than one choice for the origin of the unit cell, and these are also listed. Some trigonal space groups offer a choice of rhombohedral axes (a = b = c,
Specifying unit-cell shape
To specify the cell size and shape, enter its dimensions and angles in the appropriate entry boxes in the Cell Parameters control panel. If some of these parameters are restrained by symmetry considerations or if some angle values are mutually incompatible, you cannot change their values, or related values are changed to match, whichever is appropriate.
To specify what coordinate system you want to use in constructing the model of the asymmetric unit, use the coordinate system popup (located next to the coordinates entry box in the Add Atom control panel). Set the popup to XYZ for the Cartesian system or ABC for the fractional system.
For each individual real atom (i.e., those that are not symmetry copies), you use controls in the Add Atom control panel to enter an element type and the x, y, z or a, b, c coordinates.
If you make a mistake and want to remove an atom, use the UNDO pushbutton. You can also select the atom in the model window and choose the Edit/Delete menu item from the menu bar on the main Visualizer control panel. The symmetry copies of the atom are also deleted.
Please see the on-screen help for additional information about the controls in all the panels mentioned here. For additional information about the Add Atom control panel, see the discussion of build operations in Cerius2 Modeling Environment.
Changing lattice vectors
The facility for altering lattice vectors allows you to redefine the lattice vectors of a crystal without changing the crystal structure.
Open the Lattice Redefinition control panel by selecting the Unit Cell/Redefine Lattice menu item from the CRYSTAL BUILDER card.
To preview the new vectors before actually applying them to the crystal, check the Show new lattice vectors check box.
Alternatively, if you want to change from a conventional lattice to a primitive lattice, change the lattice popup to PRIMITIVE.
Click the Change to action button to change the lattice from the old to the new vectors.
| The redefined crystal overwrites the current model, so you should first save the current model or copy it to another model space if you want to preserve it. |
If the lattice popup is set to USER-SPECIFIED, the old lattice is lost, as are symmetry descriptions.
Please see the on-screen help for additional information about the controls in all the panels mentioned here.
Creating superstructures from crystals
Converting a crystal into a superstructure removes the applied symmetry and changes the symmetry-copies of atoms into real atoms. Two types of superstructure can be created from a crystal model:
Generating a primitive superlattice
You need to create a superlattice from a crystal model having higher symmetry before performing tasks such as substitutional disorder and sorption simulations that require models with primitive symmetry.
Select the Crystal Building menu item on the CRYSTAL BUILDER card to open the Crystal Building control panel.
To display the current model in the size that you want the superlattice to be, enter a, b, and c values in the Display Range entry boxes in the Crystal Visualization control panel.
Please see the on-screen help for additional information about the controls in all the panels mentioned here.
Generating a noncrystalline superstructure
Accessing the tools
Select the Crystal Building menu item on the CRYSTAL BUILDER card to open the Crystal Building control panel.
To display the current model in the size that you want the superstructure to be, enter a, b, and c values in the Display Range entry boxes in the Crystal Visualization control panel.
Please see the on-screen help for additional information about the controls in all the panels mentioned here.
Generating a superstructure from a facetted crystal
Accessing the tools
Open the Crystal Facetting control panel by selecting the Facetting menu item from the CRYSTAL BUILDER card.
Select the group of atoms to be deleted using the crystal facetting process described under Displaying crystal facets.
Uncheck the Display selected atoms check box in the Crystal Facetting control panel so that you can estimate how the superstructure will look.
Click the Generate Superstructure from facetted crystal action button at the bottom of the Crystal Facetting control panel. This converts the visible part of the structure (deleting the selected atoms) into a nonperiodic superstructure.
Please see the on-screen help for additional information about the controls in all the panels mentioned here.
Unbuilding a crystal
Accessing the tools
Select the Crystal Building menu item on the CRYSTAL BUILDER card to open the Crystal Building control panel.
To return the model to its nonperiodic asymmetric unit, deleting all symmetry copies of atoms and the unit cell, click the UNBUILD CRYSTAL pushbutton. This leaves the atoms of the original model with the original bonding.
Please see the on-screen help for additional information about the controls in all the panels mentioned here.
After each crystal building operation, the crystal is displayed in the model window. The initial orientation of the crystal is such that the c axis of the cell is perpendicular to the screen and the projection of the b axis on the screen is vertical (Figure 1). The display options on the Crystal Visualization control panel enable you to change the display. (You can also use the mouse controls to move the model)![]()
Displaying crystals
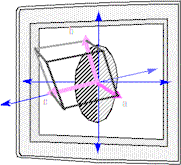
|
This section contains information on:
Accessing the tools
Open the Crystal Visualization control panel by selecting the Visualization menu item on the CRYSTAL BUILDER card or by clicking the Visualization... pushbutton on the Crystal Building control panel (see Building and unbuilding crystals).
Changing the number of unit cells displayed
Change the number of displayed cells in the current crystal model by entering values in the three Crystal Cell Display Range entry boxes and clicking the associated ENTER pushbutton. The number of cells drawn is the product of the number of cells along each cell axis (a X b X c).
Please see the on-screen help for additional information about the controls in all the panels mentioned here.
Drawing Miller planes
Miller planes enable you to display planes in crystal structures, which aids in the study of crystal habit planes.
Open the Crystal Visualization control panel by selecting the Visualization menu item on the CRYSTAL BUILDER card or by clicking the Visualization... pushbutton on the Crystal Building control panel (see Building and unbuilding crystals).
Open the Miller Plane Options control panel by clicking the More... pushbutton on the Crystal Visualization control panel.
Check the Show Miller Plane check box in the Crystal Visualization control panel.
To reorient the Miller plane(s), enter the desired h, k, and l Miller indices in the three Miller Plane Display entry boxes in the Crystal Visualization control panel and click the associated ENTER pushbutton.
Additional information
Please see the on-screen help for additional information about the controls in all the panels mentioned here.
Displaying crystal facets
An additional aid to visualization is the ability to section the crystal by facetting it along Miller planes. Facetting is essentially a tool for mass selection of atoms according to which side of specified planes they lie on. The ability to hide selected atoms and to generate superstructures (see Generating a superstructure from a facetted crystal) from the facetted crystal (removing the selected atoms) allows the study of crystal habits and facetted crystals.
These facetting controls are best used when the display range on the Crystal Visualization control panel is greater than 1, 1, 1 (see Displaying several cells).
Open the Crystal Facetting control panel by selecting the Facetting menu item on the CRYSTAL BUILDER card.
Check the Facetting on check box in the Crystal Facetting control panel.
To edit existing facets, change the ADD NEW FACET popup to EDIT FACET. Use the Edit Facet Number entry box to specify which facet to edited (the number matches that in the Current Facets list box).
To select atoms based on their positions with respect to the facets, set the Selection Logic popup to OUTSIDE ANY or INSIDE ALL. You may want to uncheck the Display selected atoms check box at this stage to view the effects better. Unchecking the box gives you a preview of how the superstructure (Generating a superstructure from a facetted crystal) will look.
Please see the on-screen help for additional information about the controls in all the panels mentioned here.
You can compare the cell volume and density values of the current crystal model with experimental results to estimate the accuracy of the model structure. ![]()
Calculating cell formula, density, and volume
Open the Cell Contents control panel by selecting the Unit Cell/Cell Contents menu item from the CRYSTAL BUILDER card.
The list box in the Cell Contents control panel automatically displays information about the unit cell of the current model, including the number of atoms, volume, density, and cell formula. (For 2D periodic and nonperiodic models, appropriate values are displayed.)
Please see the on-screen help for additional information about the controls in all the panels mentioned here.
You may want to find the space-group symmetry of the current crystal model. For example, you might have performed tasks that required you to change the model into a superlattice and now want to reimpose symmetry.![]()
Finding symmetry in a crystal
Open the Find Space Group control panel by selecting the Symmetry/Find Symmetry menu item from the CRYSTAL BUILDER card.
Choose the tolerance you want to use for finding symmetry. For most models, the default value of 0.1 Å should suffice. You may enter other values by entering any value in the Tolerance entry box or by choosing a defined value from the associated popup.
If the Force to Standard Setting box is unchecked, the symmetry finder (after finding the space group) attempts to find a setting that matches the current origin and axes of the model, with minimal change to the model's orientation when the model is updated.
Click the Find Space Group Symmetry action button.
